ก่อนที่จะใช้โปรแกรม Google Drive ได้ จะต้องมี Gmail Account ไว้สำหรับรับ - ส่ง อีเมล์ก่อนนะครับ โดยการสมัครกับทาง Google ได้ที่เว็บไซด์ของ Google (www.google.co.th) เมื่อเข้าไปที่หน้านี้แล้วจะเห็นตามภาพ จากนั้นก็ให้คลิกที่คำว่า Gmail ก็ให้ทำการสมัครตามขั้นตอนที่ทาง Google กำหนดไว้
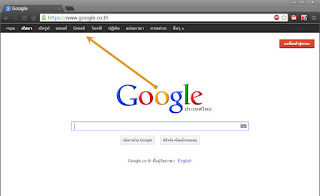 |
| ภาพที่ 1 |
หลังจากที่ทำการสมัคร Gmail เรียบร้อยแล้ว ขั้นตอนต่อไปก็คือการติดตั้ง Google Drive เพื่อใช้งาน ซึ่งมีขั้นตอนที่ง่ายมาก โดยให้มาที่หน้าเดิมด้านบนนี้แล้วคลิกที่คำว่า ไดร์ฟ หรือ Drive ก็จะได้ตามภาพด้านล่าง จากนั้นคลิกคำว่า Download Drive for PC หรือ Download Google Drive จากนั้นก็ทำการติดตั้งตามขั้นตอนของ Google
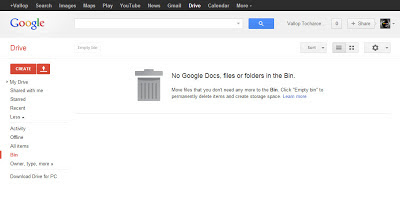 |
| ภาพที่ 2 |
บทความนี้จะเขียนเฉพาะการแชร์ไฟล์ภาพ หรือ วีดีโอ สำหรับการแชร์ไฟล์เพื่อการจ้างงานเท่านั้นนะครับ
- ผู้ว่าจ้าง ใช้สำหรับการแชร์ไฟล์ภาพ เพื่อมาทำเป็นวีดีโอ ให้กับผู้รับจ้าง
- ผู้รับจ้าง ใช้สำหรับการแชร์ไฟล์วีดีโอ ที่ทำเสร็จเรียร้อย เพื่อส่งไฟล์ให้กับผู้ว่าจ้าง
การอัปโหลดไฟล์ พื้นที่ซึ่งทาง Google ให้ใช้ฟรี คือ 5 GB
- จากภาพที่ 2 ซึ่งเป็นหน้าของการใช้งาน Google Drive ให้ทำการคลิกที่ลูกศรชี้ขึ้น ซึ่งอยู่ถัดจากคำว่า Create เมื่อคลิกแล้วจะมีรายการให้เลือกว่าจะอัปโหลด ไฟล์ หรือ โฟลเดอร์ (การอัปโหลดภาพเพื่อส่งมาให้ทำวีดีโอ ควรจะเก็บภาพทั้งหมดไว้ในโฟลเดอร์เดียวกัน เพื่อความสะดวกในการอัปโหลด)
- เมื่อเลือกแล้วโปรแกรมก็จะเปิดไปที่หน้า Explorer เพื่อให้ทำการเลือกไฟล์ หรือ โฟลเดอร์ ที่เก็บไว้ในคอมพิวเตอร์
- เมื่อทำการเลือกไฟล์ หรือ โฟลเดอร์แล้ว จะเห็นหน้าต่าง Upload Settings แสดงขึ้นมาตามภาพที่ 3 ให้ทำการคลิกเลือกคำสั่งตามต้องการ (เนื่องจากได้มีการตั้งค่าโดยการคลิกเลือกในส่วนที่ 3 ของ ภาพด้านล่าง ไว้ว่าให้แสดงหน้าต่างนี้ทุกครั้งก่อนการอัปโหลด) เสร็จแล้วให้คลิกที่ Start upload
- Convert documents, presentations, spreadsheets and drawings to the corresponding Google Docs format คือ การแปลงไฟล์ต่างๆ ให้เป็นรูปแบบของ Google Drive file ประโยชน์ของการแปลงไฟล์ คือ สามารถทำการแก้ไขงานได้โดยตรงจากระบบของ Google Drive
- Convert text from PDF and image files to Google documents ส่วนนี้กำหนดว่าจะทำการแปลงข้อความใน PDF file หรือภาพให้เป็นรูปแบบของ Google หรือเปล่า
- Confirm settings before each upload ยืนยันการกำหนดค่าก่อนการอัปโหลด
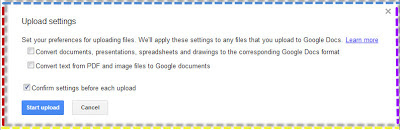 |
| ภาพที่ 3 |
- หลังจากที่คลิกแถบ Start upload โปรแกรมก็จะเริ่มทำการอัปโหลดไฟล์ โดยจะมีหน้าต่างการอัปโหลดแสดงขึ้นมา (ภาพที่ 4) พร้อมกับแสดงเปอร์เซ็นต์การอัปโหลดให้เห็น
- ถ้าต้องการยกเลิกการอัปโหลด ไฟล์ หรือ โฟลเดอร์นั้น ทำได้โดยการคลิกที่คำว่า Cancel
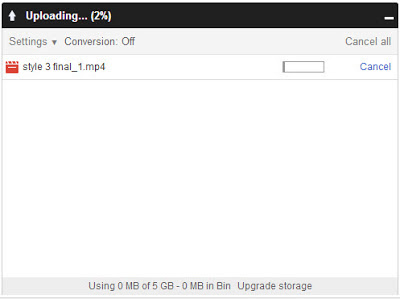 |
| ภาพที่ 4 |
- หลังจากที่โปรแกรมทำการอัปโหลดเสร็จแล้ว แต่ละแถบของไฟล์ที่เลือกมาอัปโหลด จะแสดงคำว่า Uploaded และ Share ให้เห็น เพื่อเป็นการยืนยันว่าได้ทำการอัปโหลดเรียบร้อยแล้ว (สำหรับในส่วนของ Share ให้อ่านบทความในส่วนของการแชร์ หรือ แบ่งปัน ไฟล์)
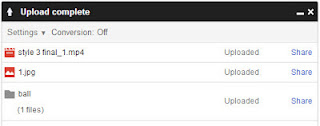 |
| ภาพที่ 5 |
การเปิดดูไฟล์ หรือ โฟลเดอร์
- หลังจากที่ได้อัปโหลดไฟล์ หรือ โฟลเดอร์เรียบร้อยแล้ว ให้คิลกที่คำว่า Activity ในหน้าของ Google Drive ตามภาพที่ 6
- จากนั้นคลิกตามแถบของไฟล์ต่างๆ เพื่อให้โปรแกรมเปิดไฟล์ขึ้นมา
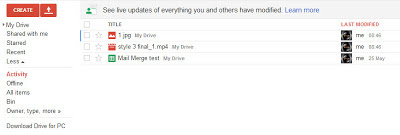 |
| ภาพที่ 6 |
การดาวน์โหลด
- หลังจากคลิกเพื่อเปิดไฟล์ ก็จะเห็นไฟล์ที่ต้องการ พร้อมกับกรอบด้านล่าง ซึ่งจากกรอบนี้สามารถเลือกคลิกที่แถบ Download เพื่อทำการดาวน์โหลดงานนั้นเก็บไว้ที่คอมพิวเตอร์ได้เลย ซึ่งไฟล์ที่ดาวน์โหลกก็จะไปเก็บไว้ในส่วนที่เก็บไฟล์สำหรับดาวน์โหลดที่แต่ละเครื่องได้ตั้งค่าไว้ โดยโปรแกรม Google Drive จะทำการแสกนไวรัสให้ก่อนที่จะทำการดาวน์โหลด
 |
| ภาพที่ 7 |
- การดาวน์โหลดวีดีโอไฟล์ก็ทำเช่นเดียวกันกับการดาวน์โหลดไฟล์อื่นๆ แต่การดาวน์โหลดไฟล์ที่มีขนาดใหญ่... Google Drive จะไม่สามารถทำการแสกนไวรัสให้ได้ (ขอให้ผู้ว่าจ้างทำการแสกนไวรัสกับไฟล์ที่จะทำการอัปโหลดมาให้ด้วยทุกครั้ง) จากนั้นให้กดแถบ Download anyway (ภาพที่ 8) เพื่อทำการดาวน์โหลด
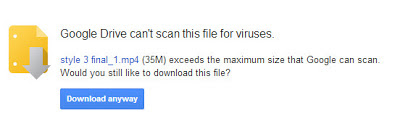 |
| ภาพที่ 8 |
การแชร์ไฟล์ Share file เพื่อ ใช้สำหรับการ รับ - ส่ง ไฟล์ ระหว่าง ผู้ว่าจ้าง กับ ผู้รับจ้าง
- รูปแบบเอกสารที่ใช้ในการแชร์ไฟล์ มี 2 แบบด้วยกัน
- ผู้ว่าจ้าง กับ ผู้รับจ้าง ใช้รูปแบบไฟล์ของ Google Doc ซึ่งสามารถแก้ไขเอกสารจากโปรแกรม Google Drive
- ผู้ว่าจ้าง กับ / หรือ ผู้รับจ้าง ไม่ได้ใช้รูปแบบไฟล์ของ Google Doc ไม่สามารถแก้ไขเอกสาร และ จะเป็นการแชร์ไฟล์โดยการแนบไฟล์แล้วส่งผ่านทาง Gmail
- วิธีการแชร์ทำได้โดยการคลิกขวาบนแถบของไฟล์ที่อยู่ในส่วนของ Activity จากนั้น (ภาพที่ 9)
- คลิก Share บนหน้าต่างที่แสดงขึ้นมาทั้ง 2 หน้าต่าง (สำหรับผู้รับที่ใช้รูปแบบของ Google Doc เหมือนกัน)
- สำหรับผู้รับที่ไม่ได้ใช้ Google Doc ให้คลิก Share และ Email as an attachment
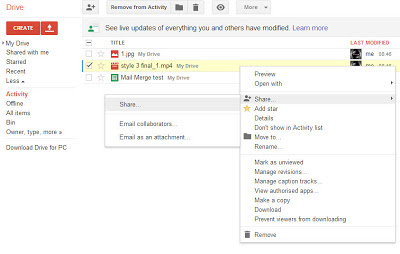 |
| ภาพที่ 9 |
- หน้าต่าง Sharing setting (ภาพที่ 10) จะแสดงขึ้นมาหลังจากขั้นตอนของภาพที่ 9 เพื่อทำการกำหนดค่าต่างๆ ซึ่งในส่วนนี้จะทำให้ผู้ว่าจ้าง และผู้รับจ้าง สามารถทำการติดต่อเพื่อทำการแชร์ไฟล์ได้
- Link to share จะเป็นส่วนของไฟล์งานที่จะทำการแชร์ โดยจะแสดงเป็น link address
- Who has access แบ่งเป็น 2 ส่วน ได้แก่
- กำหนดประเภทในการแชร์ โดยการคลิกที่คำว่า Change จะมีหน้าต่าง Sharing setting (ภาพที่ 11) ให้เห็น โดยแบ่งได้ 3 รูปแบบ โดยให้ทำการเลือกแบบที่ Anyone with the link หรือ Private เท่านั้นสำหรับการรับส่งระหว่าง ผู้ว่าจ้าง และ ผู้รับจ้าง
- Public on the Web
- Anyone with the link
- Private
- Is owner คือ ส่วนของเจ้าของไฟล์งานผู้ทำการแชร์
- Add people ส่วนนี้จะใช้สำหรับระบุผู้รับการแชร์ไฟล์ โดย ผู้ส่งจะต้องพิมพ์ Gmail address ของผู้รับ ที่ ผู้ส่งจะทำการแชร์ไฟล์ให้
- Notify people via email ใช้สำหรับกำหนดให้มีการส่งอีเมล์เตือนให้กับผู้รับ
- Share & save ขั้นตอนสุดท้าย เมื่อกำหนดทุกสิ่งแล้วให้กดปุ่มนี้
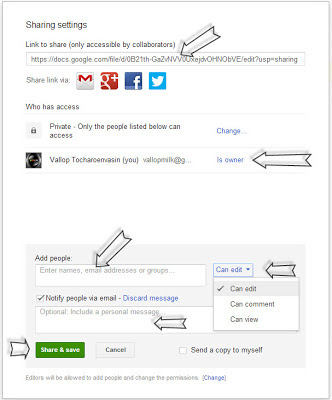 |
| ภาพที่ 10 |
 |
| ภาพที่ 11 |
สามารถชมวีดีโอที่ผมจัดทำ เพื่อให้เกิดความเข้าใจที่มากขึ้นได้ครับ
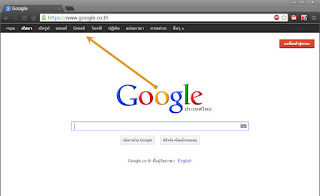
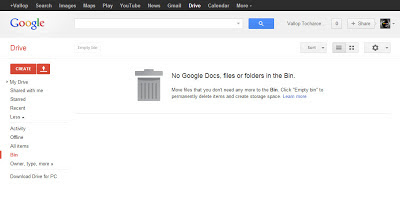
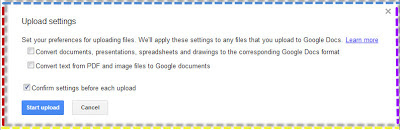
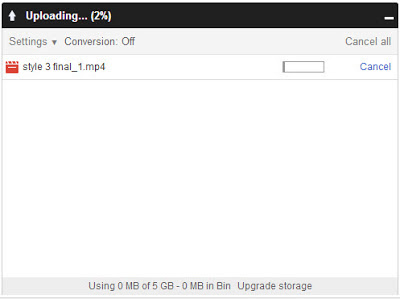
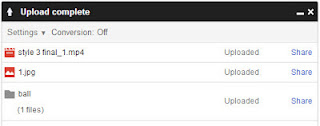
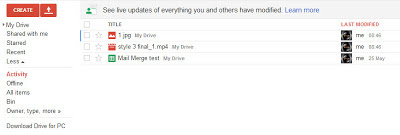

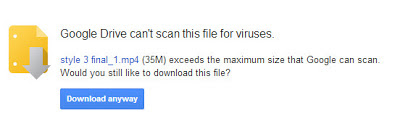
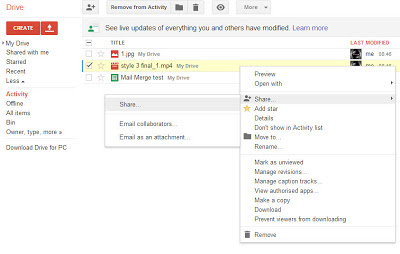
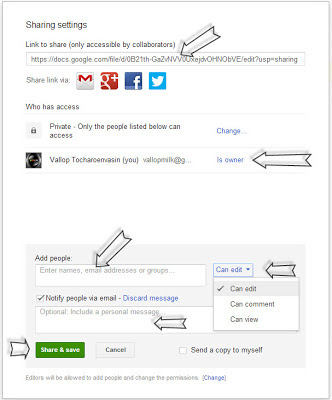



0 ความคิดเห็น:
แสดงความคิดเห็น