การใช้เครื่องมือและเทคนิค ตอน 2
บทความนี้เป็นภาคต่อจากตอน 1 ในขั้นกลางนะครับ เป็นไงบ้างครับ ได้เรียนรู้เพิ่มเติมมากขึ้นเรื่อยๆ เริ่มคุ้นเคยหรือยังครับ ใจเย็นๆ ครับ ทุกอย่างอยู่ทีการฝึกฝน ต้องฝึกทำเรื่อยๆ แล้วจะรู้สึกว่าไม่ยาก และสนุกกับการใช้โปรแกรมมาก เริ่มกันเลยนะครับ
การปรับแต่งเลเยอร์ให้สวยงาม Layer Effect
รูปแบบ Layer Styleการปรับแต่งเลเยอร์ด้วยรูปแบบต่างๆ ของเลเยอร์ หรือ ที่เรียกว่า Layer Style นั้น มีอยู่ด้วยกันหลายแบบ
แต่ละแบบเมื่อนำมาใช้ในการปรับแต่งภาพแล้วจะทำให้ภาพที่ออกมาดูแปลกตา และสวยงามอย่างเหลือเชื่อ แต่ละภาพจะใช้ Laye Style ตัวเดียว หรือหลายตัวรวมกัน ก็แล้วแต่ความต้องการในการแต่งภาพ
ของแต่ละภาพ หรือ ผู้แต่ง ไม่กำหนดตายตัว
Blending Option : ส่วนนี้เป็นส่วนแรกที่ต้องทำความรู้จัก เพราะ Layer Style แต่ละแบบจะถูกควบคุมด้วยส่วนนี้อีกครั้งหนึ่ง Option การตั้งค่าของ Blending Option และ Layer Style แต่ละแบบ ได้รวบรวมไว้ที่ด้านล่างให้แล้ว ต้องการใช้ตัวใหน ก็ให้ดูจากรายการเหล่านี้แล้วนำมาใช้ปรับแต่งภาพ
Option ต่างๆ ของ Blending and Layer Style
- Blend Mode = ใช้สำหรับตั้่งค่า Blending ให้กับภาพ
- Opacity = ปรับค่าความทึบแสง และ เงา กระทบทุกส่วนของภาพ
- Angle = ปรับมุมของแสง หรือ เงา ที่มีผลกับภาพ (90 องศา ถ้าเปรียบเทียบกับนาฬิกา จะเท่ากับ 12 นาฬิกา)
- Fill Opacity = การปรับค่าความทึบแสง หรือ เงา แต่จะไม่กระทบถึง ส่วนที่เป็น Layer Style
- Knockout = มีตัวเลือกให้สามแบบ None, Shallow, Deep หน้าที่ของมันคือการทำให้มองทะลุลงไปยังเลเยอร์ล่างได้ ทั้งนี้การใช้งานจะต้องร่วมกับการปรับ Fill Opacity ด้วย
- Use Global Light = แสง และ เงา ที่มีผลเหมือนกันกับทุก Layer Style (ใช้กับ Drop Shadow, Inner Shadow, Bevel & Emboss)
- Distance = ระยะของแสง หรือ เงา
- Chokes = ปรับความชัด ความเข้ม ของ แสง หรือ เงา
- Spread = ปรับความชัด ความเข้ม ของ แสง หรือ เงา
- Size = ขนาดความเบลอ ความอ่อนโยน ของแสง หรือ เงา
- Contour = เส้นแสดงลักษณะรูปร่าง ของ แสง หรือ เงา (รูปภาพที่แสดงในไอคอนของ Contour หมายถึงลักษณะกร๊าฟ ส่วนที่เป็นสีเทา คือ ส่วนของเส้นกร๊าฟ ส่วนที่เป็นสีขาว เป็นส่วนที่อยู่นอกเหนือเส้นกร๊าฟ ด้านซ้ายแสดงส่วนที่อยู่นอกเหนือของ Effect ด้านขวาแสดงส่วนที่อยู่ในส่วนของ Effect ด้านล่างเป็นส่วนของ Transparency ด้านบนเป็นส่วนของ Opacity
- Anti-aliased = ความเรียบ ของ แสง หรือ เงา
- Noise = เป็นการทำให้ แสง หรือ เงา คล้ายกับการพ่นสเปรย์
- Layer Knocks Out Drop Shadow = ถ้าไม่เลือกออปชั่นนี้ จะทำให้การปรับแต่งของเลเยอร์นั้นแสดงเฉพาะส่วนที่เป็น Drop Shadow เท่านั้น
- Tecnique = ใช้ควบคุม ความอ่อนโยน หรือ ความกระด้าง ของ แสง หรือ เงา
- Range = ความกว้างของ เส้นแสดงลักษณะรูปร่าง (Contour)
- Source = ส่วนที่เริ่มแสดง แสง หรือ เงา
- Gross Contour = การปรับที่มีผลต่อความส่องสว่าง หรือ Luminosity
- Depth = ความลึกของ แสง และ เงา
- Direction = ทิศทางการแสดงผล ประกอบด้วย Up คือ แสง และ เงา จะส่องจากล่างขึ้นบน Down แสดงกลับกัน ทั้งนี้ต้องขึ้นอยู่กับมุม (Angle) ของ แสง และ เงา ที่ตั้งค่าไว้ด้วย
- Soften = ปรับค่าความอ่อนโยนในการแสดง
- Altitude = ตำแหน่งความสูงของ แสง และ เงา ตำแหน่งยิ่งสูง แสง และ เงา ก็จะยิ่งน้อย
- Highlight Mode = ค่า Blend Mode ในส่วนของแสง
- Shadow Mode = ค่า Blend Mode ในส่วนของเงา
- Position = ตำแหน่งการแสดงผล
- Fill Type = ประเภทที่จะเติมให้กับภาพ เช่น เติม สี Gradient หรือ Pattern
- Color = สีที่จะเติม
- Gradient = การเติมสีแบบการไล่สี
- Pattern = การเติมภาพด้วยรูปแบบ Pattern
- Texture = คือการใส่ Pattern
- Scale = ขนาดของสี
- Make Default = การตั้งค่าการปรับ Layer Style แต่ละแบบให้เป็นค่าเริ่มต้น
- Reset to Default = การตั้งค่าใหม่สำหรับค่า Layer Style ที่มีการเปลี่ยนแปลง กลับไปใช้ค่าเริ่มต้นที่โปรแกรมตั้งไว้
- Style = รูปแบบการแสดงของ Bevel and Emboss มีด้วยกันหลายแบบ
- Inner Bevel = แสดงจากขอบเข้าสู่ด้านใน
- Outer Bevel = แสดงจากขอบออกสู่ด้านนอก
- Emboss = แบ่งการแสดงระหว่างด้านใน และ ด้านนอก ฝั่งละ 50%
- Pillow Emboss = แสดงผลจากรูปแบบของ Emboss แต่จะะแสดงโดย แสง และ เงา ส่วนละ 50% ในขอบเดียวกัน
- Stroke Emboss = จะมีผลต่อเมื่อรูปนั้นมีการใส่ Stroke
- Ctrl + 0 = Stroke
- Ctrl + 1 = Drop Shadow
- Ctrl + 2 = Inner Shadow
- Ctrl + 3= Outer Glow
- Ctrl + 4 = Inner Glow
- Ctrl + 5 = Bevel&Emboss
- Ctrl + 6 = Satin
- Ctrl + 7 = Color Overlay
- Ctrl + 8 = Gradient Overlay
- Ctrl + 9 = Pattern Overlay
Inner Shadow = การเพิ่มเงาให้กับภาพ ลักษณะของเงาจะเป็นการเพิ่มกับส่วนภายในของภาพ
Drop Shadow = การเพิ่มเงาให้กับภาพ ลักษณะของเงาจะเป็นการเพิ่มกับส่วนภายนอกของภาพ
Bevel and Emboss = การเพิ่มระดับให้กับภาพ เช่น ความนูน ความโค้ง ความลึก ความเอียง โดยการใช้แสง และ เงา
Outer Glow = การเพิ่มแสงให้กับภาพ ลักษณะของแสงจะเป็นการเพิ่มกับส่วนภายนอกของภาพ
Inner Glow = การเพิ่มแสงให้กับภาพ ลักษณะของแสงจะเป็นการเพิ่มกับส่วนภายในของภาพ
Color Overlay = การเพิ่มสีให้กับภาพ
Gradient Overlay = การเพิ่ม Gradient ให้กับภาพ
Pattern Overlay = การเพิ่ม Pattern ให้กับภาพ
Stroke = การเพิ่มเส้นขอบให้กับภาพ
Satin = การเพิ่มลวดลายให้กับภาพ
กลุ่มหลักของ Layer Style สามารถแบ่งจากการทำงานได้ 5 กลุ่ม ได้แก่ กลุ่มสำหรับการเติมแสง กลุ่มสำหรับการเติมเงา กลุ่มสำหรับการเติมแสงและเงา กลุ่มสำหรับการเติมสี Pattern Gradient และ กลุ่มสำหรับการเติมรูปร่าง
- กลุ่มสำหรับการเติมแสง = Outter Glow, Inner Glow
- กลุ่มสำหรับการเติมเงา = Inner Shadow, Drop Shadow,
- กลุ่มสำหรับการเติมแสงและเงา Bevel and Emboss
- กลุ่มสำหรับการเติมสี Pattern Gradient = Color Overlay, Gradient Overlay, Pattern Overlay
- กลุ่มสำหรับการเติมรูปร่าง รูปทรง = Stroke, Satin
การคัดลอก Layer Style ทำได้โดยการกดปุ่ม Alt แล้วคลิกที่เครื่องหมาย fx จากนั้นลากไปวางบนเลเยอร์ที่ต้องการใช้ Layer Style ที่เหมือนกัน หรือจะทำโดย คลิกขวาที่เลเยอร์ที่เราจะทำการคัดลอก เลือก Copy Layer Style แล้วไปคลิกขวาเลเยอร์ที่ต้องการใช้ เลือก Paste Layer Style
การลบ หรือ ยกเลิก Layer Style ทำโดยคลิกลากเครื่องหมาย fx มาที่รูปถัง หรือ คลิกขวาแล้วเลือก Clear Layer Style
การเปลี่ยน Layer Style ให้เป็น Layer Panel ทำโดยคลิกขวาที่เครื่องหมาย fx หรือที่ตัวเลเยอร์ แล้วเลือก Clear Layer Style (ควรจะ Copy Layer Style นั้นเก็บสำรองไว้ก่อน กันไว้กรณีที่ต้องการนำกลับมาใช้อีก)
การย่อ หรือ ขยาย Layer Style Panel เลเยอร์ที่มีการใช้ Layer Style ยิ่งถ้ามีการใช้หลายแบบ ก็จะทำให้เลเยอร์นั้นกินพื้นที่ใน Layer Panel มาก เพื่อเป็นการเพิ่มพื้นที่การทำงาน มีวิธีที่จะทำการ ย่อ หรือ ขยาย Panel โดยคลิกที่ลูกศรซึ่งอยู่ถัดจากเครื่องหมาย fx คลิกลูกศรหงายขึ้น จะเป็นการย่อ คลิกลูกศรหงายลง จะเป็นการขยาย (ถ้าต้องการย่อ หรือ ขยายทุก Layer Style Panel ครั้งเดียวพร้อมกัน ให้กดปุ่ม Alt ก่อนคลิกลูกศร และถ้าต้องการให้ Group of Layer Style Panel ทุก Group ย่อหรือขยายในครั้งเดียว ให้กดปุ่ม Ctrl ก่อนคลิก)
การเปลี่ยนรูปทรง Transformations
วิธีนี้คือการเปลี่ยนแปลงรูปทรงให้เกิดกับสิ่งต่างๆ เช่น รูปภาพ ตัวหนังสือ รูปทรง ต่างๆ โดยใช้เครื่องมือ Transform หรือ Free Transform วิธีเรียกใช้โดยโปรแกรมเมนู เลือก Edit เลือก Free Transform หรือ คีย์ลัด Ctrl + T หรือ Transform แต่ขอแนะนำให้ใช้ Free Transform จะสะดวกกว่า เพราะสามารถใช้คีย์ลัดในการเรียกเครื่องมือได้เลย ถ้าต้องการใช้เครื่องมือย่อยของ Free Transform ก็เพียงคลิกขวาหลังจากเรียกใช้เครื่องมือ Photoshop CS6 เวอร์ชั่นนี้มีเมนู Interpolation เพิ่มขึ้น ใช้สำหรับช่วยให้ทุกครั้งที่มีการ Transform วัตถุนั้นจะได้คุณภาพที่เหมาะสมที่สุด ค่าเริ่มต้นของ Interpolation จะกำหนดอยู่ที่ Bucubic Automaticการปรับขนาดของภาพ Scale เมื่อเลือกเครื่องมือแล้ว ให้ลากที่มุมใดมุมหนึ่ง หรือจะใช้วิธีการปรับ W / H ที่แถบควบคุมเครื่องมือก็ได้
การใช้คำสั่งทำซ้ำ Again เป็นการทำซ้ำคำสั่งเดิมที่มีการ Transform ที่ใช้ก่อนหน้า โดยใช้คำสั่งคีย์ลัด Ctrl + Shift + T หรือใช้โปรแกรมเมนู Edit เลือก Transform เลือก Again
การใช้คำสั่งทำซ้ำพร้อมกับคัดลอก Scale and Dupplicate เหมือนกับการใช้คำสั่งทำซ้ำ แต่ผสมด้วยการคัดลอก วิธีทำโดยใช้คำสั่งคีย์ลัด Ctrl + Alt + Shift + T
การปรับหมุน Rotate ให้นำเม้าส์ไว้ที่ด้านนอกของกรอบ Transform เม้าส์จะเปลี่ยนเป็นรูปลูกศรโค้ง เมื่อเลื่อนซ้าย หรือขวา ก็จะปรับหมุนตามทิศทางของเม้าส์ สำหรับเครื่องหมายที่อยู่ตรงกลาง สามารถคลิกเพื่อเลื่อนไปไว้ตรงส่วนใหนของกรอบ Transform ก็ได้ จะเป็นการย้ายตำแหน่งการปรับหมุนของกรอบ Transform
การบิด Warp เป็นเครื่องมือตัวหนึ่งในการทำ Transform บางครั้งมีความจำเป็นต้องทำการบิดภาพเพื่อให้ได้รูปทรงที่ต้องการ และเพื่อความสวยงาม วิธีใช้เครื่องมือโดย เมื่อเลือกเครื่องมือ Transform แล้ว คลิกขวาแล้วเลือก Warp หรือจะกดไอคอน Warp บนแถบควบคุมเครื่องมือซึ่งอยู่ก่อนเครื่องหมายยกเลิกการทำ Transform ก็ได้ เมื่อคลิกที่ไอคอนแล้ว ให้คลิกที่ Warp Custom บนแถบควบคุมเครื่องมือ จะมีรายการทำ Warp ต่างๆ แสดงออกมา เลือกตัวที่ต้องการ หรือจะใช้วิธีปรับเองตามที่ต้องการ โดยการคลิกที่มุมใด หรือ จุดใดก็ได้ แล้วทำการลากเพื่อให้ได้การบิดที่ต้องการ (ถ้าต้องการยกเลิกเครื่องมือ Warp ให้คลิกที่ไอคอน Warp อีกครั้ง หรือกดปุ่ม Esc)
การบิดเบือนรูปทรงด้วยวิธี Distort, Skew, Perspective เป็นการทำการบิดเบือนรูปทรงเพื่อให้ได้รูปทรงที่ต้องการ ขั้นแรกต้องเลือกเครื่องมือ Transform จากนั้นคลิกขวา เลือกแต่ละประเภทที่ต้องการ
- Distort วิทีทำโดยการคลิกที่จุดแต่ละจุดบนกรอบเครื่องมือ Distort แล้วลากให้ได้รูปทรงตามต้องการ หรือขณะที่อยู่ในเครื่องมือ Transform จะใช้การกดปุ่ม Ctrl แล้วคลิกที่จุด ก็จะทำการ Distort ได้ (Ctrl + Shift เป็นการลากแบบรักษาระดับแนวตรง)
- Skew คลิกขวา เลือก Skew หรือขณะที่อยู่ในเครื่องมือ Transform จะใช้การกดปุ่ม Ctrl + Alt ก็ได้การทำ Skew เป็นการลากให้มุมตรงข้ามมีผลเหมือนกัน และพร้อมกัน
- Perspective เป็นการบิดเบือนรูปทรงแบบมุมกว้าง วิธีทำ ให้คลิกที่มุมใดมุมหนี่ง เมื่อทำการลากมุมตรงข้ามจะหดเข้า หรือ ขยายออกพร้อมกัน หรือขณะที่อยู่ในเครื่องมือ Transform จะใช้การกดปุ่ม Ctrl + Shift + Alt ก็ได้
การยอมรับเครื่องมือ Transform ทำโดยการ Enter หรือ คลิกที่เครื่องหมายถูกบนแถบควบคุมเครื่องมือ
การยกเลิกเครื่องมือ Transform ทำโดยกดปุ่ม Esc หรือ คลิกที่เครื่องหมายยกเลิกบนแถบควบคุมเครื่องมือ
การปรับแต่งภาพด้วยวิธีหลอมละลายรูปภาพ Liquifying an Image
การปรับแต่งภาพด้วยวิธีนี้ เป็นการปรับแต่งภาพด้วยวิธีที่สุดยอดอีกรูปแบบหนึ่ง ไม่น่าเชื่อว่าคนอ้วน จะแต่งให้ผอม หรือ ผอมแต่งให้อ้วนได้ และยังมีอีกหลายรูปแบบ ขึ้นอยู่กับความคิดสร้างสรรค์ มาดูเทคนิคการใช้เครื่องมือต่างๆ (คีย์ลัดโปรแกรม Ctrl + Shift + X ) ก่อนการใช้เครื่องมือนี้ แนะนำให้ทำการคัดลอกเลเยอร์เพื่อนำมาใช้สำหรับปรับแต่งโปรแกรมเมนู เลือก Filter เลือก Liquify จะได้หน้าตาเครื่องมือตามรูป เครื่องมือในการปรับแต่งประกอบด้วย Forward Warp, Reconstruct, Twirl Clockwise , Pucker, Bloat และ Push Left Tool
Forward Warp Tool เป็นเครื่องมือใช้สำหรับผลักดันให้อยู่ในรูปทรงที่ต้องการ โดยการคลิกที่ส่วนที่จะปรับ แล้วค่อยๆ ทำการคลิกลากทีละน้อย สามารถปรับขนาดหัวแปรงให้เล็กหรือใหญ่ได้ โดยขั้นแรกควรใช้หัวแปงขนาดใหญ่ค่อยๆ ปรับ แล้วตามด้วยขนาดเล็กสำหรับจุดที่ต้องการเน้นเฉพาะส่วน คีย์ลัดของเครื่องมือคือ W
- การปรับขนาดหัวแปรง ทำได้โดยกำหนดขนาดที่ Brush Size หรือ กดปุ่ม Alt + right click แล้วลากไปทางขวา หรือ ซ้าย เพื่อเพิ่ม หรือ ลด
- การยกเลิกการและถอยหลังการปรับแต่งครั้งแรก (Undo) ให้กดปุ่ม Ctrl + Z
- การยกเลิกการและถอยหลังการปรับแต่งครั้งก่อนครั้งแรก (Step Backward) ให้กดปุ่ม Ctrl + Alt + Z
- การย้อนการปรับแต่งครั้งล่าสุด (Step Foreward) ให้กดปุ่ม Ctrl + Shift + Z
Reconstruct Tool คือเครื่องมือช่วยในการแก้ไขภาพให้กลับคืนสภาพเดิม โดยการคลิกส่วนที่ทำการปรับแต่งผิดพลาด คีย์ลัดของเครื่องมือคือ R (กดปุ่ม Alt ขณะใช้เครื่องมือ Warp จะเปลี่ยนเป็นเครื่องมือ Reconstruct) อีกวิธีในการใช้เครื่องมือ Reconstuct ให้เลือกเป็น Advance Mode เลือกปุ่ม Reconstruct ในส่วนของ Reconstruct Options เพื่อปรับโดยการเลื่อน Amount ก็จะเป็นแสดงภาพย้อนกลับการปรับแต่ง เมื่อถึงจุดที่ต้องการแก้ไขก็หยุด หรือ จะเลือก Reconstruct All ก็ได้
Pucker Tool คือการปรับแต่งโดยการบีบ หรือ หด พื้นที่ วิธีใช้โดยการคลิกที่พื้นที่นั้นๆ ผลที่เห็นจะเกิดจากคลิกแต่ละครั้ง หรือ จะใช้วิธีการลากผ่านในส่วนที่ต้องการปรับแต่ง คีย์ลัดของเครื่องมือคือ S (กด Alt ขณะที่อยู่ในเครื่องมือ Pucker จะเปลี่ยนเป็น Bloat Tool)
Bloat Tool เป็นเครื่องมือตรงข้ามกับ Pucker Tool คีย์ลัดของเครื่องมือคือ B (กด Alt ขณะที่อยู่ในเครื่องมือ Bloat จะเปลี่ยนเป็น Pucker Tool)
Push Left Tool การใช้เครื่องมือนี้เป็นการผลักภาพให้ไปทางซ้าย หรือทางขวา คลิกแล้วลากลงจะเป็นการผลักไปทางขวา ถ้าคลิกแล้วลากขึ้น จะเป็นการผลักไปทางซ้าย ควรใช้ Brush Pressure ที่น้อยมากๆ ประมาณ 10 (ถ้าต้องการให้แนวการผลักเป็นเส้นตรง ให้ใช้วิธีการคลิกจุดหนึ่ง แล้วกด Shift จากนั้นคลิกอีกจุดหนึ่ง) คีย์ลัดของเครื่องมือคือ O
Twirl Clockwise (อยู่ใน Advance Mode) เป็นการปรับหมุนภาพ ถ้าใช้เครื่องมือนี้คลิก จะเป็นการหมุนไปทางขวา ถ้ากดปุ่ม Alt ร่วมด้วย จะเป็นการหมุนไปทางซ้าย คีย์ลัดของเครื่องมือคือ C
Freeze Mask Tool (อยู่ใน Advance Mode) ใช้สำหรับทาที่ภาพ เพื่อสร้าง Mask ป้องกันการกระทบจากการปรับด้วยเครื่องมือต่างๆ ในบริเวณใกล้เคียง ส่วนทีทาจะเป็นสีแดง หลังจากการปรับส่วนต่างๆ แล้ว วิธีที่จะยกเลิก Mask ทำโดยการคลิกที่ปุ่ม None บน Mask Option
Thaw Mask Tool เป็นเครื่องมือที่ใช้สำหรับลบ Mask แบบเฉพาะเจาะจงกับพื้นที่ของ Mask วิธีใช้ก็เพียงนำไปทาที่ Mask ส่วนที่ต้องการลบออก
Brush Rate คืออัตราความเร็วที่กระทบกับภาพต่อการคลิก
Brush Density คืออัตราความหนาแน่นที่กระทบกับภาพต่อการคลิก
Save Mesh คือการบันทึกสิ่งที่เราปรับไว้ ควรทำการบันทึกไว้หลายระยะของการปรับ เพราะถ้าปรับขั้นตอนใหนเสียจนยากที่จะแก้ จะได้เรียกการบันทึกก่อนหน้ามาใช้ได้
Load Mesh คือการเรียกการบันทึกขึ้นมาใช้
Load Last Mesh คือการเรียกการบันทึกครั้งล่าสุดขึ้นมาใช้
การปรับแต่งภาพด้วยPuppet Warp Tool
เป็นเครื่องมือพิเศษอีกตัวหนึ่งที่อยากจะเขียนถึง เครื่องมือนี้ได้เพิ่มขึ้นมาในโปรแกรม Photoshop ตั้งแต่เวอร์ชั่น CS5 ลักษณะการทำงานนั้น จะเป็นการปรับเปลี่ยนภาพ โดยการดึง ยืด ปรับมุม หรือบิดภาพให้ได้รูปทรงที่ต้องการ มาดูวิธีใช้เมนูต่างๆ บนแถบควบคุมเครื่องมือกันครับ
- Mode ประกอบด้วย
- Normal = เป็นการปักหมุด และปรับตามปกติ
- Rigid = เหมือนกับ Normal แต่การปรับสามารถทำได้รุนแรงขึ้น
- Distrot = เป็นการเพิ่มขนาดในส่วนที่ปักหมุดเมื่อทำการเลื่อนจุด
- Density = ใช้สำหรับเพิ่มหมุด (Pin) บางครั้งเมื่อทำการปักหมุด ติดกัน หรือมากเกินไปในบริเวณใกล้เคียงกัน จะมีข้อความเตือนให้เราทำการปรับเพิ่มหมุดให้เป็น Fewer Points หรือ More Points
- Expansion = การกำหนดขนาดของตาข่าย (Mesh) ที่ครอบคลุมภาพ ค่า Default จะตั้งไว้ที่ 2px ตัวเลขยิ่งมากจะทำให้ขอบของภาพเบลอมากขึ้นตามไปด้วย
- Show Mesh = คลิกเพื่อให้แสดงเส้นตาข่าย
- Pin Depth = การปรับแต่งภาพ บางครั้งเมื่อปรับแล้วเกิดตำแหน่งภาพซ้อนกัน ให้ใช้เมนูนี้ เพื่อเลือกว่าต้องการให้ส่วนใหนอยู่ด้านหน้า หรือด้านหลัง คีย์ลัดที่ใช้คือ [ = forward ] = backward
- Rotate ประกอบด้วย
- Auto = การปรับตามอิสระที่เราเป็นผู้ปรับ
- Fixed = การกำหนดเป็นตัวเลข และให้เครื่องมือทำการปรับ กรณีนี้ใช้สำหรับการกำหนดที่แน่นอน
วิธีเปิดใช้เครื่องมือ โดยเปิดจากโปรแกรมเมนู Edit เลือก Puppet Warp
การปรับแต่งรูปทรง
เมื่อเปิดเครื่องมือแล้ว เม้าส์จะเปลี่ยนเป็นรูปหมุด (Pin) ซึ่งใช้สำหรับปักลงบนภาพบริเวณที่ต้องการปรับการทำเช่นนี้เพื่อการปรับรูปทรงด้วยวิธีต่างๆ ที่กล่าวมาแล้ว พร้อมทั้งเพื่อการตรึงไม่ให้ส่วนอื่นของภาพที่ไม่ต้องการปรับแต่งขยับ
การปรับเลื่อนหมุด สามารถทำการเลือกหมุดได้มากกว่าหนึ่งหมุด เพื่อทำการเลื่อน พร้อมทั้งสามารถใช้ปุ่มลูกศรในการเลื่อนด้วย
การปรับหมุนมุมจุดที่ปักหมุด ทำได้โดยเมื่อปักหมุดแล้ว ให้กดปุ่ม Alt แล้วนำเม้าส์วางรอบนอกของวงกลม เลื่อนเม้าส์เพื่อปรับมุมได้ตามต้องการ
การลบหมุด ทำได้โดยคลิกขวาที่หมุดนั้น จะพบรายการแสดงขึ้นมา ให้เลือก Delete หรือจะกดปุ่ม Alt แล้วคลิกลงบนหมุด เพื่อลบก็ได้
การปรับภาพสีให้เป็นภาพขาว - ดำ Converting to Black and White
บางครั้งภาพขาว ดำ ก็มีเสน่ห์อีกแบบหนึ่ง การทำภาพสีให้เป็นภาพขาว ดำ ทำได้หลายวิธีภาพสีให้เป็นภาพ Gray Scale
แบบที่ 1 เปิดโปรแกรมเมนู เลือก Image เลือก Mode เลือก Gray Scale เลือก Discard การทำแบบนี้จะทำให้มีการรวม Channel ของแต่ละสีให้เหลือเฉพาะ Gray Scale Channel
แบบที่ 2 เลือกจาก Channel สี ที่ให้ภาพขาว ดำ ที่ Contrast ที่สุด แล้วทำตามขั้นตอนแบบที่ 1
แบบที่ 3 เปลี่ยนภาพ RGB ให้เป็นภาพ Lab เลือก Channel Lightness (Luminance Channel) แล้วทำตามขั้นตอนที่ 1
ภาพสีให้เป็นภาพ Black and White
แบบที่ 1 ใช้เครื่องมือ Channel Mixer Adjustment เปิดเครื่องมือนี้แล้วคลิกที่ Monochrome จะทำให้ Output Channel ที่แสดง Channel ของ R G B เหลือเพียง Gray Channel ส่วนแถบด้านล่าง จะแสดงแถบ R G B แต่ละแถบจะแสดงเปอร์เซ็นต์ของแต่ละตัว แต่เมื่อรวมแล้วจะต้องได้เท่ากับ 100%
การบันทึก Preset ที่เราปรับแต่งเอง ทำโดยคลิกลูกศรคว่ำที่มุมบนของหน้าต่าง B and W แล้วเลือก Save B and W Preset
Slider ไอคอนที่เป็นรูปมือ เป็นเครื่องมือช่วยในการปรับ Contrast ที่ดี และง่ายมาก โดยเมื่อคลิกแล้วให้ไปคลิกที่ภาพตรงตำแหน่งที่ต้องการปรับ ถ้าลากไปทางซ้าย Darken หรือทางขวา Brighten แถบของสีในเครื่องมือ Black and White ที่กระทบก็จะเปลี่ยนไปให้เราเห็นด้วย
Tint ปุ่มนี้เมื่อคลิกเลือกจะทำให้ภาพ Black and White กลายเป็น Sephia Color การเพิ่ม Tint เข้าไปในภาพ Black and White จะทำให้ภาพสวยงามมากขึ้นเมื่อพิมพ์ออกมา ถ้าต้องการปรับให้ภาพกลับมามีความ Contrast ของ Black and White เหมือนเดิม ทำโดยการคลิกที่หน้าต่างสี เพื่อเรียก Color Picker แล้วทำการปรับค่า Saturate ให้ลดลง
การพิมพ์ภาพ Printing Image
หลักสำคัญที่สุด คือ ทำอย่างไรให้สีของภาพที่เห็นบนจอคอมพิวเตอร์ เมื่อพิมพ์เป็นภาพออกมาแล้ว สีจะต้องไม่ผิดเพี้ยน มีวิธีทดสอบและตั้งค่าได้หลายวิธีColorMunki = โปรแกรมที่ใช้ในการปรับแต่งคอมพิวเตอร์ Resolution
Screen Resolution = คลิกขวาที่ Desktop เลือก Screen Resolution เลือก Display เลือก Calibrate Color ทำตามที่โปรแกรม Windows on Screen Test Guideline
เทคนิค RGB Color = ปรับค่าของแต่ละสีเท่ากับ 255 จะได้เท่ากับสีนั้น, HSBC = ปรับค่าของแต่ละสีเท่ากับ 100 ก็จะได้สีนั้น, สีที่ใช้ในการพิมพ์สำหรับโรงพิมพ์ จะต้องกำหนดเป็นสี CMYK เท่านั้น, 1 pica = 1/6 inch, 1 point = 1/12 of an image
การตั้งค่าการพิมพ์ Printing Setting ใช้โปรแกรมเมนู เลือก File เลือก Print หรือ คีย์ลัด Ctrl + P หน้าต่าง Print Setting เปิดขึ้นมา จากนั้นทำการตั้งค่าในส่วนต่าง ดังนี้
- Printer Setup = เลือกชื่อ Printer ที่ใช้อยู่, จำนวนแผ่นที่จะพิมพ์, จัดรูปแบบว่าจะพิมพ์เป็น Vertical or Horizontal, เลือกเครืองพิมพ์, กำหนดส่วนต่างๆ สำหรับตัวเครื่องพิมพ์
- Color Management = คือ ส่วนที่ใช้กำหนดการควบคุมสีที่จะพิมพ์ สามารถกำหนดให้เครื่องพิมพ์ หรือ โปรแกรม Photoshop ควบคุมในส่วนนี้, ส่วนอื่นกำหนดให้เป็น Hard Proofing, Proof Setup กำหนดเป็น Working CMYK, Proof Profile กำหนดเป็น U.S.Web Coated SWOP) v2
- Position and Size = ถ้าคลิกเลือกช่อง Center ภาพที่พิพม์จะแสดงที่ตำแหน่งกึงกลางเหมือนกับที่เห็นบนจอคอมพิวเตอร์ แต่ถ้าไม่เลือกจะสามารถลากภาพไปวางยังตำแหน่งใหนก็ได้, สัดส่วนของภาพ ค่าเริ่มต้นของโปรแกรมจะตั้งไว้ที่ 100% สามารถปรับให้พอดีกับหน้าจอได้โดยการคลิกเลือก Scale to Fit Media หรือจะใส่ตัวเลขขนาดที่เรากำหนดเอง หรือใช้วิธีลากที่มุมของภาพเพื่อกำหนดขนาดโดยตรง หรือจะใช้เลือนที่ปุ่ม Scroll ของเม้าส์ ก็ได้ พร้อมกันนี้ยังสามารถกำหนดให้พิมพ์เฉพาะส่วนที่ได้กำหนดเฉพาะไว้ โดยการทำ Selection เฉพาะส่วนที่ต้องการให้พิมพ์ จากนั้นคลิกเลือก Print Selected Area ถ้าหากต้องการปรับขนาดที่เราทำ Selection ไว้ ให้คลิกลากปุ่มที่กำกับอยู่ที่หน้าจอ Preview ถ้าภาพเล็กไป สามารถกำหนด Scale ได้
- Printing Marks = จะเป็นส่วนที่ใช้กำหนด Mark แต่ละประเภท พร้อมทั้งคำอธิบาย และ Label กำกับ
- Corner Crop Masks = แสดงส่วนเกินของภาพที่จะตัดออก Trim Marks
- Center Crop Marks = แสดงส่วนที่เป็น Vertical and Horizontal ตรงกลางของภาพ
- Registration Marks = เป็นขบวนการสำหรับโรงพิมพ์
- Description = ส่วนทีเราใส่ใน File Information หรือกดปุ่ม Edit เพื่อแก้ไข Description ต้องตั้งให้แสดงภาพต่ำกว่า 100% ถึงจะเห็น
- Labels = ส่วนที่ใช้กำหนดให้แสดง ชื่อไฟล์งาน
เมื่อตั้งค่าทุกอย่างเรียบร้อยแล้ว ถ้ากดปุ่ม Done หมายถึงให้โปรแกรมจำค่าที่ตั้งไว้สำหรับการพิมพ์ จากนั้นกลับสู่ชิ้นงาน ให้ทำการบันทึกเอกสารเพื่อครั้งต่อไปที่สั่งพิมพ์เอกสารนี้ก็จะพิมพ์ตามค่าที่ได้ตั้งไว้ หรือถ้าต้องการพิมพ์ออกมาเลย ก็ให้กดปุ่ม Print ซึ่งอาจจะมีหน้าต่าง Print เพื่อให้ตั้งค่าเครื่อง Printer เพิ่มเติม
การตั้งค่าเพื่อให้ภาพที่เห็นบนจอคอมพิวเตอร์เท่ากับขนาดจริงที่จะพิมพ์ สิ่งที่ต้องทำ คือ ต้องเช็คค่า คอมพิวเตอร์ Resolution ก่อนว่าขณะที่ใช้งานนั้น ค่า Resolution ตั้งไว้ที่เท่าไร เช่น เครื่องที่ผมใช้เขียนบทความนี้ ตั้งค่าไว้ที่ 1920 / 1080 ให้นำค่า 1920 หาร 20 = 96 pixel/inch จากนั้นให้ไปตั้งค่า Screen Resolution ที่โปรแกรม Photoshop ซึ่งอยู่ในส่วนของ Preference เลือก Units and rulers ใส่ตัวเลข 96 ต่อไปให้ไปที่โปรแกรมเมนู เลือก View เลือก Print Size ก็จะเห็นภาพขนาดจริงบนจอคอมพิวเตอร์เท่ากับขนาดจริงเมื่อพิมพ์
การพิมพ์ภาพแบบ Contract Sheet ขั้นแรกให้เลือกภาพจากโปรแกรม Bridge โดยการคลิกเลือกที่ภาพ จากนั้น ไปที่โปรแกรมเมนูของ Bridge เลือก Tool เลือก Photoshop เลือก Contact Sheet ตั้งค่าที่หน้าต่าง Contact Sheet
- Source Images = ส่วนนี้เป็นการแจ้งว่านำภาพมาจากที่ใหน
- Document = ตั้งค่าต่างๆ ตามที่ต้องการ เน้นเฉพาะส่วนของ Resolution ให้ตั้งที่ 300 pixel/inch, Mode RGB แต่ถ้าเป็นการใช้สำหรับโรงพิมพ์ ควรตั้งให้เป็น CMYK color, ไม่ต้องคลิกเลือก Flatten All Layers ถ้าคลิกเลือก จะทำให้ ไม่สามารถ แก้ไขภาพในโปรแกรม Photoshop
- Thumbnails = ให้เลือกเป็น across first, คลิกเลือก Rotate For Best Fit, ไม่ต้องเลือก Use Auto-Spacing เพราะต้องการกำหนดเองให้เหมาะสม, กำหนดจำนวน Columns และ Rows ที่ต้องการ
- Use Filename as Caption = เลือกประเภท แบบ และขนาด ตัวหนังสือที่ต้องการ
การพิมพ์ภาพแบบ Multi-Page PDF ขั้นแรกให้ไปที่โปรแกรม Photoshop เลือก File เลือก File Info เพื่อกำหนดรายละเอียดให้กับภาพในช่อง Description เสร็จแล้วปิด จากนั้นให้เลือก File เลือก Automate เลือก PDF Presentation จะได้หน้าต่างตามที่เห็น ทำการเลือกภาพ และ ตั้งค่าต่างๆ
- Source Files = ทำการ Browse เพื่อเลือกไฟล์ภาพ เมื่อได้ภาพแล้ว รายการภาพต่างๆ จะแสดงอยู่ในกรอบ (Add Open Files หมายถึง จะรวมภาพที่กำลังเปิดอยู่หน้าโปรแกรม Photoshop ด้วยหรือเปล่า)
- Output Options = สามารถกำหนดเพื่อสร้างเป็น Multi-Page Document หรือ Presentation
- ถ้าเลือกแบบ Multi-Page Document = กำหนดสีพื้นหลัง และเลือกรายละเอียดต่างๆ ที่ต้องการแสดง (EXIF Info = Camera Data)
- ถ้าเลือกแบบ Presentation Options = ตั้งค่าเวลาการเปลี่ยนภาพ การวนการแสดงภาพ และ รูปแบบของ Transition
เมื่อกำหนดค่าแบบที่ต้องการแล้ว ทำการบันทึกไฟล์งาน ให้ตั้งค่าเพิ่มที่หน้าต่าง Save Adobe PDF ตามรายละเอียดด้านล่าง จากนั้นกด OK ชิ้นงานก็จะส่งไปเปิดที่โปรแกรม PDF
- Adobe PDF Preset = High Quality Print, None, Acrobat 5
- General = เลือก Optimize for Fast Web Preview กับ View PDF After Saving
- Compression = Bicubic Downsample 300, 450 Pixel/Inch, JPEG, Maximum (ถ้าภาพนั้นมี Resolution สูงมาก ให้ตั้งเป็น Do Not Downsample ค่า Pixel/Inch จะไม่แสดง)
- Output = Convert to Destination, ตรวจสอบกับปลายทางว่าให้ตั้งเป็น CMYK แบบใหน
- Security = สามารถตั้งค่า Password เพื่อป้องกันการเปิด และการแก้ไขเอกสารได้
- Summary = Default
การบันทึกภาพสำหรับแสดงบนเว็บไซด์ Saving for the Web
รูปภาพที่ใช้สำหรับแสดงบนเว็บไซด์ ควรจะมีขนาดที่เล็กมาก แต่ทั้งนี้ภาพที่ได้จะยังต้องดูสวยงาม คุณภาพไม่เสียไปเมื่อทำการลดขนาดของภาพลง โปรแกรม Photoshop จึงมีเมนูในการปรับขนาดไฟล์ก่อนทำการบันทึกงานสำหรับแสดงภาพบนเว็บไซด์โดยเฉพาะ เรียกว่า Save for Web การเปิดโปรแกรมนี้ทำโดยโปรแกรมเมนู เลือก File เลือก Save for Web เมื่อเปิดโปรแกรมขึ้นมาแล้ว สามารถกำหนดได้ว่าจะให้แสดงภาพกี่หน้าต่าง เพื่อใช้สำหรับการเปรียบภาพก่อน และ หลังปรับแต่งการบันทึกภาพ JPEG for Web จากภาพตัวอย่างด้านล่าง ขนาดภาพก่อนปรับแต่งเท่ากับ 28.7 M หลังจากปรับแต่งแล้วเหลือ 240.6 K ใช้เวลา Download 6 sec @ 512 Kbps หมายถึง คอมพิวเตอร์ที่มีสปีดการดาวน์โหลดที่ 512 Kbps จะใช้เวลาประมาณ 6 วินาที จะเห็นว่าขนาดลดลงได้มาก หลังจากการปรับแต่ง เมื่อปรับแต่งเรียบร้อย ให้เลือก Done เพื่อให้โปรแกรมจำการตั้งค่าในการเรียกใช้ในครั้งต่อไป หรือ Save เพื่อบันทึกงาน โปรแกรม Photoshop จะบันทึกงานตรงกับแต่ละประเภทของภาพให้โดยอัตโนมัติ จากนั้นทำการตั้งชื่อไฟล์ สำหรับส่วนของ Format ในขั้นตอนการบันทึกให้เลือกเป็น Image Only
การตั้งค่าในการปรับภาพทำได้โดย :
- Preset = สำหรับเลือกการปรับแต่งที่ได้บันทึกเก็บไว้
- Quality = ใส่ตัวเลขเพื่อกำหนดความคมชัดของภาพ
- Optimized = ให้คลิกเลือก สำหรับ Progressive กับ Embed Color Profile ไม่จำเป็นไม่ต้องเลือก
- Blur = เป็นการทำภาพให้เบลอ เพื่อช่วยลดขนาดภาพ ใช้เมื่อจำเป็น
- Convert to sRGB = ต้องคลิกเลือก เพื่อเป็นการเลือกประเภทของสีแบบ sRGB
- Image Size = คือตัวเลขที่ได้ลดขนาดแล้ว และยังสามารถปรับลดขนาดภาพได้อีก โดยทำที่นี่เช่นกัน
- Preview = ใช้สำหรับเปิดดูภาพบนเว็บไซด์ หลังจากปรับแต่งค่าแล้ว
การบันทึกภาพ GIF for Web ขนาดของไฟล์จะมีขนาดที่เล็กกว่า JPEG แต่ก็ควรทำการปรับแต่งเพื่อให้ได้ภาพที่มีขนาดเล็กเหมาะสำหรับใช้กับเว็บไซด์อยู่ดี
การตั้งค่าในการปรับภาพทำได้โดย :
- Color = ขั้นแรกให้ปรับค่าปริมาณสีโดยเริ่มจากค่าสูงสุดที่ 256 แล้วดูว่าขนาดไฟล์เป็นเท่าไร แล้วค่อยปรับลดลงเท่าที่รับได้
- Transparent = ถ้าเป็นภาพทีมี Background เป็น Transparent จะต้องคลิกเลือก ไม่นั้นโปรแกรมจะนำสีในช่อง Matte มาเติมให้
- No Dither = ช่วยทำให้ขนาดไฟล์ลดลง แต่จะทำให้ขอบของภาพไม่เรียบ
- Dither Pattern = Pattern เพิ่มความคมชัดโดยการเพิ่ม Noise ซึ่งบางครั้งมากเกินไป ถ้าต้องการเพิ่มความคมชัดควรใช้สองตัวนี้จะดีกว่า Diffusion and Noise เมื่อเลือกแบบใดแบบหนึ่งแล้ว ให้ทำการลดเปอร์เซ็นต์ในช่อง Dither เหลือประมาณ 50% เพื่อเป็นการลด Noise ลงบ้าง
- Color Table = แสดงรายการของแต่ละประเภท Selective, Perspective, Adaptive, Restrictive ลองเช็คดูว่าแบบใหนเหมาะที่สุด แต่แนะนำให้ใช้ Selective จะดีกว่า
- Lossy = เพิ่มการบีบอัด แต่จะเสียคุณภาพของภาพบางส่วน ใช้ในกรณีที่จำเป็น
- Interlaced = ไม่ต้องเลือก
การบันทึกภาพ PNG for Web เป็นภาพทีมี Hight Contrast แต่การรองรับไฟล์ประเภทนี้ไม่ดีเท่ากับ GIF
การตั้งค่าจะเหมือนกับ GIF ยกเว้น PNG จะไม่มี Lossy ให้ปรับแต่ง ประเภทของ PNG มี 2 แบบ ได้แก่ PNG-8 PNG-24 ปกติจะใช้ PNG-8 ระบบ 8 bits
การลดขนาดภาพเพื่อใช้สำหรับเว็บ Downsampling for the web ทำโดยปรับขณะที่อยู่ในโปรแกรม Photoshop เลือก Image เลือก Image Size หรือใช้คีย์ลัด Ctrl + Alt + I ทำการปรับลดในช่อง Pixel Dimension โดยเปลี่ยนจาก Pixel/Inch ให้เป็น Percent แล้วลดจาก 100 ให้เหลือตามที่ต้องการ ให้แน่ใจว่าได้คลิกเลือก Scale Style, Constrain Proportions, Resample Image และเลือกเป็น Bicubic Automatic
(Bicubic Automatic ถ้า Downsample จะกำหนดให้เป็น Bicubic Sharper แต่ถ้าเพิ่มขนาด Upsample จะกำหนดให้เป็น Bicubic Smoother) จากนั้นก็ทำการบันทึกด้วยวิธี Save for Web และปรับแต่งตามประเภทของภาพ
การใส่รายละเอียดให้กับภาพ Adding Copyright and Contact Info
ถ้าต้องการให้ผู้ที่เปิดภาพรู้ถึงรายละเอียดของภาพในส่วนต่างๆ เช่น ชื่อภาพ ผู้ถ่าย หรือ ผู้สร้างภาพ คำอธิบายภาพ ลิขสิทธิ์ (การสร้างเครื่องหมาย Copyright ทำโดยกดปุ่ม Alt + ตัวเลข 0169 จากนั้นปล่อยปุ่ม Alt) ทำการบันทึกโดย Save for Web สำหรับช่อง Metadata ให้เปลี่ยนเป็น Copyright and Contact Info
ถ้าได้อ่านมาถึงข้อความนี้ ผมเชื่่อว่าต้องได้รับความรู้เกี่ยวกับโปรแกรมอัจฉริยะ Photoshop CS6 ไม่มากก็น้อยนะครับ บทความต่อไปจะเป็นในส่วนของ ขั้นสูง Advance ติดตามกันได้ครับ





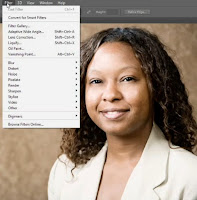
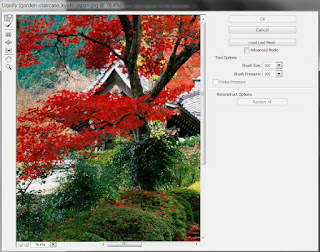
















ได้ข้อมูลดีมากค่ะ ขอบคุณค่ะ
ตอบลบPhotoshop Cs6 Intermediate ขั้นกลาง ~ รับไดคัท รีทัชรูป ด้วย โปรแกรมแต่งภาพ Photoshop อัจฉริยะการแต่งภาพ >>>>> Download Now
ลบ>>>>> Download Full
Photoshop Cs6 Intermediate ขั้นกลาง ~ รับไดคัท รีทัชรูป ด้วย โปรแกรมแต่งภาพ Photoshop อัจฉริยะการแต่งภาพ >>>>> Download LINK
>>>>> Download Now
Photoshop Cs6 Intermediate ขั้นกลาง ~ รับไดคัท รีทัชรูป ด้วย โปรแกรมแต่งภาพ Photoshop อัจฉริยะการแต่งภาพ >>>>> Download Full
>>>>> Download LINK d0
ขอบคุณสำหรับข้อมูลนะคะ แต่อยากสอบถามเพิ่มเติมอีกหน่อยค่ะ ว่า
ตอบลบHard Proofing, Proof Setup กำหนดเป็น Working CMYK, Proof Profile กำหนดเป็น U.S.Web Coated SWOP) v2
ทำไมถึงกำหนดเป็นตััวนี้คะ แล้ว Hard Proofing คืออะไรคะ มีไว้สำหรับทำอะไรคะ
ตอบ MITUNA TOmTHai .. เป็นวิธีการตั้งค่าแบบหนึ่ง เพื่อให้ได้สีที่ใกล้เคียงกับสีที่เห็นบนหน้าจอมากที่สุด ครับ
ตอบลบขอบคุณมากนะค่ะ ^^
ตอบลบขอถามอีกคำถามได้มั้ยคะ พอดีหนูต้องพรีเซ็นงาน
ตอบลบHard Proofing กับ Normai printting ต่างกันยังไง คะ
MITUNA TOmTHai .. อย่างที่ตอบไปก่อนหน้าครับ เพราะฉะนั้นจะต้องทดลอง print แบบ normal ว่าสีที่ได้นั้นโอเค หรือเปล่า ถ้าไม่ ก็ลองปรับตั้งค่าเป็น hard proofing ดูครับ
ตอบลบขอบคุณมาก ๆ ค่า ^^
ตอบลบPhotoshop Cs6 Intermediate ขั้นกลาง ~ รับไดคัท รีทัชรูป ด้วย โปรแกรมแต่งภาพ Photoshop อัจฉริยะการแต่งภาพ >>>>> Download Now
ตอบลบ>>>>> Download Full
Photoshop Cs6 Intermediate ขั้นกลาง ~ รับไดคัท รีทัชรูป ด้วย โปรแกรมแต่งภาพ Photoshop อัจฉริยะการแต่งภาพ >>>>> Download LINK
>>>>> Download Now
Photoshop Cs6 Intermediate ขั้นกลาง ~ รับไดคัท รีทัชรูป ด้วย โปรแกรมแต่งภาพ Photoshop อัจฉริยะการแต่งภาพ >>>>> Download Full
>>>>> Download LINK Om