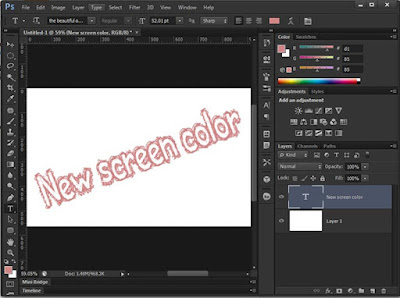การเขียนบทความในหัวข้อนี้ เน้นเพียงให้รู้ว่ามีอะไรใหม่เพิ่ม หรือ ปรับปรุงให้ดีขึ้น โดยจะมีรูปภาพ หรือ วีดีโอประกอบเล็กน้อย ส่วนวิธีการใช้ จะเขียนอย่างละเอียดในบทความ Photoshop CS6 Basic (ขั้นพื้นฐาน) เวอร์ชั่นนี้ได้มีการปรับปรุงจากเวอร์ชั่นก่อนหน้าประมาณ 60% เริ่มกันเลยนะครับ
- โทนสีโปรแกรม Color theme
- ระบบการบันทึกชิ้นงาน Background and Auto recovery save
- เครื่องมือครอบตัดภาพ Crop tool
- กรอปพื้นที่สำหรับปรับแต่งภาพ Properties panel
- เครื่องมือเคลื่อนย้าย และ แก้ไขภาพ Content Aware
- เครื่องมือปรับแต่งสี Color Lookup
- เครื่องมือปรับแต่งการเบลอของภาพ New Blur tool
- เครื่องมือแก้ไขภาพมุมกว้าง Adaptive Wide Angle
- เครื่องมือเสริมประสิทธิภาพการสร้างตัวหนังสือ Type tool
- เครื่องมือเสริมการสร้างรูปแบบ Fill & Stroke
- เครื่องมือปรับปรุงการเติมรูปแบบ Pattern
- เครื่องมือการวาดภาพสีน้ำมัน Oil Paint filter
- เครื่องมือการเลือกเฉพาะ Selecting skin tones
- เครื่องมือการใส่แสงให้กับภาพ Lighting Effect tool
- เครื่องมือการสร้างวีดีโอ Timeline
โทนสีโปรแกรม Color theme
การเปลี่ยนโทนสีกรอบนอกของโปรแกรม - โดยเลือก Edit , Preference , Interface หรือใช้วิธีกดคีย์ลัด Ctrl + k ก็จะได้หน้าต่าง Preference ตามรูป คลิกเลือกโทนสีที่ต้องการ แล้วกด OK หรือจะใช้เทคนิคพิเศษ กดปุ่ม :
- Shift + F2 = กดแต่ละครั้ง โทนสีจะเปลี่ยนเรียงไปที่ละช่องของโทนสี
- Shift + F1= กดเพื่อย้อนกลับจากโทนสีที่เลือก
การเปลี่ยนโทนสีพื้นที่ทำงานของโปรแกรม - ให้คลิกขวาที่เม้าส์ จะมีกรอบแสดงรายการสีที่จะเลือก
ตามรายการเหล่านี้ ลองเลือกดูนะครับ
- Default = dark gray
- Black
- Dark Gray
- Medium Gray
- Light Gray
- Custom = เป็นสี่ที่เราได้เลือกจาก รายการ select color
- Select Color = ถ้าใช้เมนูนี้ จะมีหน้าต่างจากสี (color pixer) ขึ้นมา ให้เลือกสี่ที่ต้องการ และจะถูกกำหนดให้อยู่ในส่วนของรายการ custom
เทคนิค : การใช้คีย์ลัดของโปรแกรม จะทำให้การใช้งานโปรแกรม Photoshop CS6 รวดเร็ว และ สะดวกมาก
ระบบการบันทึกชิ้นงาน Background and Auto recovery save
Photoshop CS6 ได้เพิ่มประสิทธิภาพการบันทึกงานขึ้นมา ซึ่งผมเห็นว่ามีประโยชน์มาก เพราะถ้าชิ้นงานที่เราใช้เวลาทำตั้งนาน ต้องมีอันสูญหายไปคงต้องนั่งร้องไห้กันแน่
การบันทึกงานแบ่งออกเป็นสองแบบด้วยกัน ได้แก่ การบันทึกงานขณะทำงานโดยเราเป็นคนสั่ง และ การบันทึกงานแบบอัตโนมัติตามเวลาที่เราตั้งค่าไว้
การบันทึกงานโดยตัวเรา หรือ เรียกอีกแบบว่า Background Save :
ประโยชน์ของมัน คือ เราไม่ต้องเสียเวลารอให้เครื่องบันทึกงานจนเสร็จแล้วถึงไปทำงานชิ้นงานอื่นได้ อาจจะยังไม่เห็นภาพว่าเป็นยังไงกัน เพราะคงคิดว่าก็ทำใมล่ะ รีบอะไรนัก ปล่อยให้โปรแกรมบันทึกงานแป๊บนึง เดี๋ยวก็เสร็จ แต่ลองนึกดูนะครับ ถ้าเรากำลังมีชิ้นงานที่ต้องรีบส่งอยู่หลายงาน และแต่ละชิ้นงานมีขนาดใหญ่เป็นระดับกิ๊กกะไบท์ GB ขึ้นไป แถมคอมพิวเตอร์ก็ไม่แรงซะเท่าไร คงต้องรอกันนานกันใช่หรือเปล่าครับ ส่งงานไม่ทันแน่... ระบบใหม่นี้ เมื่อสั่งบันทึกงานแล้ว เราสามารถไปทำงานชิ้นงานอื่นได้ทันที แล้วปล่อยให้ระบบบันทึกชิ้นงานอีกชิ้นไปจนกว่าจะเสร็จ โดยโปรแกรมจะแสดงเปอร์เซ็นต์การบันทึกงานให้เราเห็น อีกจุดหนึ่งที่เราจะสังเกตุได้ว่าชิ้นงานใหนของเรายังไม่ได้บันทึก ดูได้จากเครื่องหมาย * จะแสดงอยู่หลังชื่อชิ้นงานของเรา ชิ้นงานใหนที่บันทึกแล้วเครื่องหมายนี้จะหายไป ซึ่งเป็นการเตือนได้ดีมาก
การบันทึกการค้นหาชิ้นงานแบบอัตโนมัติ Auto Recovery Save :
ระบบนี้เป็นการตั้งเวลาบันทึกการค้นหาชิ้นงานว่าต้องการบันทึกทุกกี่นาที เพื่อป้องกันสิ่งที่คิดไม่ถึง ซึ่งเป็นไปได้ เช่น Photoshop มีปัญหาระบบค้าง ทำอะไรไม่ได้ ต้องปิดโปรแกรมโดยใช้ Task Manager...อ้าว แล้วทำยังไงล่ะ ยังไม่ได้สั่งบันทึกชิ้นงานเลย !!!! ไม่ต้องตกใจครับ เพราะเราตั้งเวลาบันทึกการค้นหาชิ้นงานไว้แล้ว..ให้สังเกตุเมื่อเปิดโปรแกรม Photoshop ขึ้นมาใหม่ แล้วเปิดชิ้นงานเดิม (ชิ้นงานก่อนมีปัญหา แต่ยังไม่ได้สั่งบันทึกงานด้วยเราเอง) รอแป๊บนึง ระบบจะทำการเรียก หรือ เปิดชิ้นงานที่เราตั้งเวลาบันทึกการค้นหาชิ้นงานนั้นไว้ให้อีกครั้งโดยอัตโนมัติ โดยสังเกตุจะมีคำว่า Recovered ต่อท้ายชื่อชิ้นงานของเรา ให้รีบทำการบันทึกชิ้นงานด้วยตัวเราเองทันทีนะครับ..กันไว้ก่อน เห็นหรือเปล่าครับ มีประโยชน์มากเลย
ระบบ การบันทึกการค้นหาชิ้นงานแบบอัตโนมัติ จะมีเวลาให้เลือก 5 / 10 / 15 / 30 นาที และ 1 ชั่วโมง วิธีตั้งค่าโดย กดคีย์ Ctrl + k > หน้าต่าง preference แสดงขึ้นมา > เลือก file handling > เลือก Automatically Save Revovery Information Every : "......." (ตั้งเวลาที่เราเลือก) ง่ายๆแค่นี้เองครับ ช่วงที่เราทำงานอยู่ เมื่อถึงเวลาที่เราตั้งไว้ โปรแกรมก็จะบันทึกทุกชิ้นงานที่เราทำงานอยู่...โดยอัตโนมัติ (เวลามาตรฐานควรตั้งไว้ที่ 10 นาที)
เทคนิค : การเขียนใช้คำสั่งต่างๆ ผมพยายามจะฝึกให้ผู้อ่านใช้คีย์ลัดจะได้เกิดความชำนาญ เช่น ctrl k มาจากใหน ก็คือ มาจาก .. EDIT > PREFERENCE
back to top
------------------------------------------------------------------------------------------------------------
เครื่องมือครอบตัดภาพ Crop tool
Photoshop CS6 ได้พัฒนาเครื่องมือในการครอบตัดภาพ ทำให้การตัดภาพสะดวก แม่นยำ และรวมเร็วมากขึ้น
สิ่งที่เปลี่ยนแปลง :
- การกำหนดขนาด - สามารถตั้งค่า พิกเซล และ ความละเอียดของภาพที่จะทำการครอบตัด
- การปรับมุมภาพ - ถ้าเราต้องการปรับเปลี่ยนมุมของภาพที่จะครอบตัด เวอร์ชั่นนี้จะเป็นการปรับเปลี่ยนที่ภาพโดยตรง ไม่ใช่ปรับที่เครื่องมือ จะทำให้เราเห็นมุมของภาพที่จะตัดที่แน่นอนกว่า
- ตัวเลขบอกพิกเซล - มีตัวเลขบอกตำแหน่งเป็นพิกเซลตอนที่ทำการลากเครื่องมือเพื่อครอบตัดภาพ ทำให้รู้ขนาดของภาพที่จะครอบตัดทันที และ ตอนที่ทำการเปลี่ยนมุมของภาพ ทำให้รู้ว่ามุมของภาพเปลี่ยนไปในทิศทางใหน จำนวนเท่าไรจากตำแหน่งของกรอบของเครื่องมือ
- ตารางสมมุติ - มีฟังก์ชั่น Grid หรือ ตารางสำหรับช่วยให้กะระยะ และตำแหน่งในการทำงานกับรูปภาพ
- อุปกรณ์ปรับแนวระนาบ - straighten มีการเสริมอุปกรณ์นี้อยู่ในเครื่องมือครอบตัด เพื่อความสะดวกในการปรับแนวระนาบของภาพ
------------------------------------------------------------------------------------------------------------
กรอปพื้นที่สำหรับปรับแต่งภาพ Properties panel
Photoshop CS6 ปรับพื้นที่สำหรับเครื่องมือการปรับแต่งภาพ (properties panel) แยกต่างหากจาก แผงการปรับ Adjustment Window เพื่อความสะดวกในการเลือกเป็นอย่างมาก
Photoshop CS6 ได้เปลี่ยนตำแหน่ง เครื่องมือการปรับแต่งภาพ (Blending Option Custom) ของ Layer Styles เกือบทั้งหมด เนื่องจากพิจารณาถึงความเหมาะสมในการทำงาน และให้เหมาะกับขั้นตอนการแสดงผล ถ้าลองใช้เครื่องมือในเวอร์ชั่น CS6 ที่ได้ปรับแต่งใหม่จะเห็นว่าเหมาะสมมาก ทดสอบโดยลองใส่สไตล์เข้าไปตั้งแต่ตัวบนสุดจนถึงล่างสุด จะเห็นลำดับชั้นต่างๆ เหมาะสมกับการจัดเรียงได้ดีมาก
 |
| Layer Styles Ps CS5 |
 |
| Layer Styles Ps CS6 |
วิธีใช้งาน จะต้องเลือกประเภทก่อน เช่น ถ้าเราจะค้นหาเลเยอร์ที่เป็น pixel ก็ให้เลือก ประเภท Kind แล้วเลือกแบบ pixel หรือ จะเลือกแบบสีของเลเยอร์ที่เรากำหนดไว้ ก็เลือกปรเภท color แล้วเลือกแบบของสี พอจะมองเห็นถึงความสะดวกในการใช้งานแล้วใช่หรือเปล่าครับ เพราะแต่ละงานนั้นจะประกอบไปด้วยเลเยอร์มากมาย เป็นหลายๆ สิบเลเยอร์ ยิ่งถ้าชิ้นงานนั้นมีรายละเอียดการแต่งภาพมากๆ ก็จะมีเลเยอร์เป็นร้อยก็เป็นได้
Kind = pixel, adjustment, type, shape, smart ojbect
Color = layer color
ระบบสั่งการครั้งเดียวให้มีผลกับหลายเลเยอร์ คุณลักษณะใหม่นี้ได้เพิ่มความสะดวก สบายให้กับผู้ใช้งานเป็นอย่างมาก เช่น การล็อค การคัดลอก การใส่เอ็ฟเฟ็กซ์ให้กับเลเยอร์ การเปิด - ปิดเลเยอร์ที่เป็นเลเยอร์กลุ่ม หลายเลเยอร์ในครั้งเดียว
ตัวอย่างการคัดลอกเลเยอร์ : ภาพแรกจะเป็นก่อนการเลือกเลเยอร์ที่เราจะคัดลอก / ภาพที่สองเป็นภาพที่เราเลือก โดยการคลิกที่เลเยอร์ copy 1 และให้กดปุ่ม ctrl ค้างไว้ แล้วคลิกที่เลเยอร์ copy 2 ... จากนั้นให้ใช้คำสั่งลัด คือ กดปุ่ม ctrl + j ก็จะได้รูปที่สามเป็นเลเยอร์ที่เพิ่มทีเดียวสองเลเยอร์ (คำสั่งตรง เลือกเมนู layer > new > layer via copy หลายขั้นตอนสู้คำสั่งลัดไม่ได้) เวอร์ชั่นก่อนหน้าต้องทำทีละเลเยอร์ พอจะนึกภาพของระบบสั่งการใหม่นี้แล้วใช่หรือเปล่าครับ สำหรับการล็อค หรือ การใส่เอ็ฟเฟ็คส์ ก็เหมือนกัน เลือกเลเยอร์ แล้วก็ใช้คำสั่งใส่ลงไปใหักับเลเยอร์
ตัวอย่างการเปิด - ปิด เลเยอร์ : ภาพแรกเป็นเลเยอร์กรุ๊ปสองเลเยอร์ที่ได้ปิดไว้เพื่อประหยัดพื้นที่ในการทำงาน ซึ่งในนี้จะประกอบไปด้วยเลเยอร์ย่อยที่เกี่ยวข้องอยู่หลายเลเยอร์ ถ้าเราต้องการเปิดเพื่อจะทำงานกับเลเยอร์ย่อยเหล่านั้น เราจะเลือกเปิดที่ละเลเยอร์กรุ๊ปก็ได้ โดยการคลิกที่สัญญลักษณ์รูปสามเหลี่ยม คลิกที่เลเยอร์ใด เลเยอร์นั้นก็จะเปิดออกมา...แต่ถ้าเราต้องการเปิดที่เดียวพร้อมกันทั้งสองเลเยอร์กรุ๊ป ให้กดปุ่ม ctrl ค้างไว้ แล้วคลิกที่รูปสามเหลี่ยมอันใหนก็ได้ ถ้าต้องการปิดก็ทำเช่นเดียวกัน
เทคนิค : Modify multiple layers สามารถทำครั้งเดียวกี่เลเยอร์ก็ได้
------------------------------------------------------------------------------------------------------------
เครื่องมือเคลื่อนย้าย และ แก้ไขภาพ Content Aware
Photoshop CS6 : ได้เพิ่ม และ เสริมประสิทธิภาพของเครื่องมือเคลื่อนย้าย แก้ไขภาพอีกหนึ่งตัวคือ Content Aware ประกอบด้วย การเคลื่อยย้าย (Move) การขยาย (Extend) และ การแก้ไข (Patch) เครื่องมือนี้ทำให้สะดวกในการปรับแต่งภาพมาก และหลังจากใช้เครื่องมือนี้แล้ว ภาพออกมาเหมือนจริงที่สุด ไม่เห็นร่องรอยของการปรับแต่ง
back to top
------------------------------------------------------------------------------------------------------------
เครื่องมือปรับแต่งสี Color Lookup
Photoshop CS6 : Color Lookup เป็น Adjjustment ตังหนึ่งที่ใช้ในการปรับแสง และ สี ของภาพให้ดูสวยงาม ตามแต่ละแบบที่ได้กำหนดไว้ ลองเลือกดูนะครับ เพราะสวยไปหมด ไม่รู้จะเลือกแบบใหนจริงๆ
วิธีการเลือก เมื่อเปิด หน้าต่าง Adjustment ให้เลือก Color Lookup ตามลูกศรชี้ จะได้กรอบ Color Lookup ตามรูปด้านล่าง เลือกอันใดก็ได้ จะมีรายการเปิดขยายออกมา แล้วลองเลือกดูปรับให้เหมาะกับภาพที่ต้องการ
back to top
------------------------------------------------------------------------------------------------------------
เครื่องมือปรับแต่งการเบลอของภาพ New Blur tool
Photoshop CS6 : ได้พัฒนาเครื่องมือ New Blur tool สำหรับการเบลอภาพใหม่ขึ้นมา 3 แบบด้วยกัน แต่ละแบบผมได้ลองใช้แล้ว สะดวกมากในการเพิ่มความคิดสร้างสรรค์ให้กับภาพ ให้ออกมาดูสวยงาม
back to top
------------------------------------------------------------------------------------------------------------
เครื่องมือแก้ไขภาพมุมกว้าง Adaptive Wide Angle
Photoshop CS6 : เวอร์ชั่นนี้ได้เสริมเครื่องมือในส่วนการปรับแต่งแก้ไขภาพมุมกว้าง Adaptive Wide Angle ให้ออกมาดูเป็นเหมือนภาพถ่ายธรรมดาได้อย่างง่ายดายมาก
 |
| Adaptive Wide Angle tool |
------------------------------------------------------------------------------------------------------------
เครื่องมือเสริมประสิทธิภาพการสร้างตัวหนังสือ Type tool
Photoshop CS6 : เพิ่มเครื่องมือการพิมพ์ และ ปรับแต่ง ตัวหนังสือขึ้นมาอย่างเต็มรูปแบบ สำหรับการปรับแต่งตัวหนังสือที่มีประสิทธิภาพมากขึ้น
back to top
------------------------------------------------------------------------------------------------------------
เครื่องมือเสริมการสร้างรูปแบบ Fill & Stroke
Photoshop CS6 : เวอร์ชั่นนี้ ได้นำเมนู Fill and Stroke มารวมอยู่กับ เครื่องมือ Shape เพื่อความสะดวกในการปรับแต่งรูปทรงได้อย่างมืออาชีพ และ สวยงาม
back to top
------------------------------------------------------------------------------------------------------------
เครื่องมือปรับปรุงการเติมรูปแบบ Pattern
Photoshop CS6 : เพิ่มความสามารถของการเติม หรือ ที่เรียกว่า Fill ในเวอร์ชั่นนี้ เรียกว่า Scripted Pattern fill มีอยู่ด้วยกัน 5 รูปแบบ ได้แก่ Brick Fill, Cross Weave, Random Fill, Spiral, Symmetry Fill ทั้งนี้เพื่อความสวยงาม สะดวก ไม่ต้องมาเสียเวลาทำ
------------------------------------------------------------------------------------------------------------
เครื่องมือการวาดภาพสีน้ำมัน Oil Paint filter
- แปรง - จะมีส่วนย่อย 4 ส่วนด้วยกัน คือ : Stylization, Cleanliness, Scale, Bristle detail
- แสง - จะมีส่วนย่อย 2 ส่วนด้วยกัน คือ Angular direction, Shine
 |
| ก่อนปรับภาพ |
 |
| หลังปรับภาพ |
------------------------------------------------------------------------------------------------------------
เครื่องมือการเลือกเฉพาะ Selecting skin tones
Photoshop CS6 : ให้ความสำคัญกับการทำ Selection เพิ่มขึ้น โดยได้เพิ่มเครื่องมือที่เรียกว่า Selecting Skin tones and facse หรือ การเลือกเฉพาะส่วนที่เป็นผิวหนังของนางแบบ สำหรับปรับแต่งสี และ แสง ให้ทำได้สะดวก และ แม่นยำขึ้น ส่วนที่เพิ่มนี้จะประกอบอยู่ในเครื่องมือที่เรียกว่า Color Range ซึ่งอยู่ในกลุ่มเครื่องมือของการทำ Selection ตัวหนึ่ง
------------------------------------------------------------------------------------------------------------
เครื่องมือการใส่แสงให้กับภาพ Lighting Effect tool
Photoshop CS6 : ปรับปรุงส่วนของการใส่ Effect แสงให้กับภาพดีขึ้นกว่าเวอร์ชั่นก่อนหน้า เพิ่มออปชั่นต่างๆ ขึ้นมากมาย และง่ายกับการปรับแต่ง
back to top
------------------------------------------------------------------------------------------------------------
เครื่องมือการสร้างวีดีโอ Timeline
Photoshop CS6 : เวอร์ชั่นนี้ปรับปรุงระบบการสร้างวีดีโอ เปรียบได้กับโปรแกรมสร้างวีดีโอเด่นๆ ทีมีจำหน่ายตัวหนึ่งทีเดียว แต่ถ้าคนที่ยังใหม่กับโปรแกรมการสร้างวีดีโออาจจะค่อนข้างยาก ลองดูหน้าที่ผมเขียนการใช้อย่างละเอียดนะครับ
back to top
------------------------------------------------------------------------------------------------------------