โปรแกรมสำหรับการสร้างงานวีดีโออย่างมืออาชีพ ผมเคยเขียนการสร้างชิ้นงานวีดีโอด้วยโปรแกรม Photoshop ไปแล้ว ถ้าได้อ่านกันมาก่อนก็จะทำให้เข้าใจการใช้งานโปรแกรม Premiere Pro CS6 ได้เร็วขึ้น
การเปิด หรือเริ่มการสร้างชิ้นงานใหม่
เมื่อเปิดโปรแกรม เลือก New Project ทำการตั้งชื่อ file เลือกที่เก็บ file แล้วกดปุ่ม OK หน้า Sequence จะแสดงขึ้นมาเพื่อให้ทำการเลือกการสร้าง Sequence ให้เลือก Sequence ที่ต้องการ ถ้าไม่เลือก Sequence จะทำให้ไม่สามารถลาก Video File มาที่ส่วนของ Program Frame ได้ จากนั้นก็จะเข้าสู่หน้าโปรแกรม Premiere Pro ถ้าเป็นการเรียกชิ้นงานเดิมให้ใช้การเลือก Open Project แทน กรณีที่ไม่ได้ทำการเลือก Sequence จากส่วนนี้ สามารถเปิดได้ในภายหลังขณะที่อยู่ใน Project งานนั้น โดยใช้เมนู File - New - Sequence เลือก Sequence ที่ต้องการ ถ้าไม่แน่ใจแล้วเลือกผิด โปรแกรมจะปรับให้เอง
 |
| bn 10 |
การทำงานกับโปรแกรมการสร้างวีดีโอ Premiere Pro
คอมพิวเตอร์ที่ใช้ควรจะมีปริมาณ Ram ที่ค่อนข้างมาก และไม่ควรต่ำกว่า 12 GB และอีกส่วนที่สำคัญคือ Graphic Card ควรจะมี Ram เป็นของตัวเองอย่าง 1 - 2 GB
พื้นที่การทำงาน Workspace
สามารถเลือกรูปแบบ Preset ได้หลายรูปแบ หรือจะทำการจัดเรียงเพื่อให้เกิดรูปแบบที่เราต้องการก็ได้เหมือนโปรแกรมทั่วไปในตระกูล Adobe
วิธีการเปิดใช้ Workspace
ใช้เมนู Windows - Workspace แล้วเลือกรูปแบบที่ต้องการ ในแถบของ Workspace จะมีรายการ Import Workspace from Project ถ้าคลิกเลือกตัวนี้ไว้ จะเป็นการกำหนดให้ระบบจำ Workspace ล่าสุดที่มีการใช้งาน
เมื่อเลือกรูปแบบ Workspace ได้แล้ว แต่ต้องการ Panel ใด ก็เพียงคลิกส่วนหัวของ Panel นั้นแล้วลากไปยังตำแหน่งที่ต้องการ เมื่อลาไปที่ Frame ใด จะมีแสงสีม่วงแสดงตำแหน่งที่จะวาง โดยสามารถแบ่งตำแหน่งต่างๆ ได้เป็น 5 ส่วนด้วยกัน คือ บน ล่าง ซ้าย ขวา หรือตรงกลาง Frame
แต่ละส่วนของหน้าต่าง Workspace จะมีแถบที่สามารถคลิกแถบที่อยู่เหนือ Panel นี้เพื่อเลื่อนดู Panel ต่างๆ ซึ่งรวมอยู่ได้
Workspace Editing
จะเป็นพื้นที่การทำงานในการสร้างชิ้นงานปกติ ซึ่งจะประกอบด้วยพื้นที่ทั้งหมด 4 Frame ด้วยกัน ประกอบด้วย
- Source Panel = ส่วนที่ใช้แสดงภาพจากส่วนของ Project Panel (ซ้านบน)
- Project Panel = สำหรับเปิดหา Drive / File ต่างๆ (ซ้ายล่าง)
- Program Panel = ส่วนที่แสดงภาพของชิ้นงานในส่วนของ Sequence (ขวาบน)
- Sequence = ส่วนที่ใช้ในการสร้างงานวีดีโอ (ขวาล่าง)
การปรับตั้งค่าพื้นฐานของโปรแกรม
สามารถปรับได้จากในส่วนของ Preference โดยการเปิดที่เมนู Edit - Preference และทำการตั้งปรับค่าส่วนต่างๆ ให้ตรงกับความต้องการ สำหรับการตั้งค่านี้จะเขียนเพียงบางส่วนเท่านั้น เช่น
General = ควรปรับตั้งค่าที่ส่วนของ Video Transition กับ Audio Transition
Appearance = ใช้ในการปรับค่าความสว่างของโปรแกรม
Auto Save = ใช้ในการปรับตั้งการบันทึกชิ้นงานแบบอัตโนมัติ
การเปิดภาพ และสำรวจพื้นที่โปรแกรม
เมื่อได้กำหนด Workspace แล้ว ก็พร้อมที่จะเริ่มชิ้นงาน การสร้างงานวีดีโอก็จะมีการเปิดภาพ ซึ่งเปิดได้จากในส่วนของ Media Browser Panel ส่วนนี้จะเหมือนกับในส่วนของ Explorer เพื่อใช้ในการเลือก Disk Drive และ file ต่างๆ
การ Import Video File and Folder
สิ่งสำคัญ จะต้องบันทึก File จากเครื่องถ่ายวีดีโอมาเก็บไว้ที่ Hard Disk ของคอมพิวเตอร์ก่อน จากนั้นดับเบิ้ลคลิกที่ Project Panel หรือใช้เมนู File - Import หรือคลิกเลือกที่ Media Browser Panel จากที่ซึ่งเก็บ File ในคอมพิวเตอร์ การทำทั้งหมดนี้ก็เพื่อเปิดหน้า Explorer จากนั้นเมื่อดับเบิ้ลคลิกที่ File ในส่วนของ Project Panel ก็จะแสดงขึ้นมาในส่วนของ Source Panel
การเปิด File ให้แสดงในส่วนของ Source Panel
ทำได้โดยการคลิก file จากส่วนของ Project Panel หรือจะทำการลาก file เข้าไปยังพื้นที่ของ Source Panel โดยตรงก็ได้ ถ้าต้องการดู File ที่อยู่ใน Folder ว่ามี file อะไรบ้าง ให้กดปุ่ม Ctrl แล้วคลิกที่ folder นั้น ก็จะแสดงทุก file ขึ้นมา
ถ้าเป็น Video File สามารถนำเม้าส์ Hover เข้าไปที่ Video Thumbnail ก็จะเห็นภาพวีดีโดโอเคลื่อนไหวตามการลากเม้าส์ไปด้วย และสามารถเลือกประเภท file โดยการพิมพ์ในชอ่ง Search เพื่อเลือก file ได้ด้วย
การเปลี่ยนชื่อ File ในส่วนของ Project Panel
ทำได้โดยการคลิกที่แถบชื่อแล้วพิมพ์เปลี่ยน ถ้าต้องการเพิ่ม Sequence ก็เพียงคลิกชื่อ หรือไอคอนของ File นั้นมาที่ New Item ซึ่งเป็นไอคอนที่อยุ่ส่วนล่างของ Panel นี้ จากนั้นก็สามารถลาก Sequence ใหม่นี้เข้าไปในส่วนของ Timeline ได้
สามารถกำหนดให้แสดงเฉพาะ Audio Waveform ก็ได้ โดยการคลิกลูกศรบนแถบ Source Panel เลือกเป็น Audio Waveform แทน Composite Video
การนำ File Video เข้าสู่ส่วนของ Program Frame (Sequence)
เพียงคลิกลากจากส่วนของ Source มาที่ส่วนของ Program หรือจะลากมาที่ส่วนของ Timeline ก็ได้เช่นกัน
การจับภาพจากวีดีโอ Capture Video Screen
ขั้นแรกจะต้องเลือกประเภทการ Capture จากหน้า New Project ว่าจะจับภาพแบบ DV หรือ HDV ส่วนมาแล้วจะเลือกเป็น DV เลือก Location ที่จะเก็บ Capture File และทำการตั้งชื่อ Project ด้วย จากนั้นเลือก Sequence ให้เป็น DV เช่นกัน
จากนั้นโดยการใช้เมนู File - Capture หน้าต่าง Capture เปิดขึ้นมา ภาพที่ได้จากการจับภาพจะมีนามสกุลเป็น DV การทำเช่นนี้จะต้องมีกล้องวีดีโอต่อกับคอมพิวเตอร์ก่อน
เริ่มการ Capture โดยให้กดปุ่ม Rewind วีดีโอกลับไปให้อยู่ในส่วนต้น จากนั้นตั้งชื่อในแถบของ Clip Data โดยตั้งชื่อในส่วนของ Tape Name และ Clip Name แล้วกดปุ่ม Tape ในแถบของ Capture เพื่อเริ่มการ Capture เมื่อ Capture เสร็จแล้ว โปรแกรมก็จะหยุดการ Capture แล้วจะกลับไปสู่หน้าปกติกของโปรแกรม ก็จะมี file ต่างๆ แสดงที่ Project Panel ให้ทำการดับเบิ้ลคลิกที่ file วีดีโอ ก็จะแสดงขึ้นมาใส่วนของ Source Panel
การใช้คำสั่ง Undo
สามารถใช้คีย์ลัด Ctrl + Z ได้กี่ครั้งก็ได้ในการถอยกลับการทำงานนั้น
การ Link File เนื่องจากเปลี่ยนที่เก็บ File ต่างๆ
การสร้างชิ้นงานวีดีโอ ซึ่งประกอบด้วย Video / Audio / Image Files ซึ่งได้ Import จาก Computer ถ้ามีการเปลี่ยนที่เก็บ File แล้วทำการ Open Project โปรแกรมจะไม่สามารถเปิด file ต่างๆ เข้ามาใน Project ได้และจะมีหน้าต่างเปิดขึ้นมาถามว่า File ต่างๆ เหล่านั้นอยู่ที่ใหน เพื่อให้ทำการเลือกใหม่ ถ้าต้องการเลือกใหม่ก็คลิกที่ File นั้นแล้วคลิกแถบ Select แต่ถ้าคลิกแถบ Cancel แทน ก็จะเข้าไปสู่หน้าโปรแกรมและที่แถบ file ในส่วนของ Project จะแสดงเครื่องหมาย Question Mark ให้เห็น
ดังนั้นจะต้องการทำการ Link File เพื่อเชื่่อมที่เก็บ file ใหม่ให้กับโปรแกรม โดวการการ Link File ทำได้โดยคลิกที่ Track นั้นแล้วคลิกขวา เลือก Link Media ถ้าต้องการ Link ทุก File ในครั้งเดียว ให้คลิกเลือกทุก Trackก่อน... หน้าต่าง Link Media จะเปิดขึ้นมาเพื่อให้ทำการเลือก File ต่างๆ และหน้าต่างนี้จะหา file ที่มีชื่อใกล้เึยงกันเพื่อ Link File ใด จากหน้าต่างนี้ ถ้าคลิกเลือกช่อง Display Only Exact Name Matches จะเป็นคำสั่งให้โปรแกรมหาชื่อ File ที่เหมือนกันเท่านั้น
แถบต่างที่แสดงบนหน้าต่างนี้ Skip and Skip All = จะปิดหน้าต่างแล้วเข้าสู่โปรแกรม พร้อมแสดงเครื่องหมาย Question mark ที่แถบนั้น Offline and Offline All = หมายถึงไม่ต้องค้นหา file เพราะไม่มี และไม่ต้องการที่จะ Link กับ File นั้นๆ
Source Panel ประกอบด้วยส่วนต่างๆ
- ตัวเลขด้านล่างขวา คือ เวลารวมของวีดีโอ
- ตัวเลขด้านล่างซ้าย คือ เวลาที่ Playhead ตั้งอยู่ที่ส่วนนั้น
- Setting ไอคอนรูปเครืองมือ ใช้สำหรับกำหนดค่าต่างๆ
การกำหนดคีย์ลัด Keyboard Shortcut
โดยการใช้เมนู Edit - Keyboard shortcut จากนั้นก็ปรับแต่งตามต้องการ โดยการเพิ่ม ลบ หรือ แก้ไข
คีย์ลัดสำหรับปุ่มต่าง ของ Source Panel ที่ใช้บ่อย
I = Mark In
O = Mark Out
Shift I = Go to In
Shift O = Go to Out
Play and Stop = Spacebar
Insert = Comma ,
Overwrite = Period .
J = Play Reverse
K = Shuttle Stop
L = Play Forward
การกำหนด In and Out PointI = Mark In
O = Mark Out
Shift I = Go to In
Shift O = Go to Out
Play and Stop = Spacebar
Insert = Comma ,
Overwrite = Period .
J = Play Reverse
K = Shuttle Stop
L = Play Forward
| transport control |
การเพิ่มปุ่มในส่วนของ Program and Source Workspace
ถ้าต้องการเพิ่มปุ่มต่างๆ สามารถกดที่เครื่องหมาย + (add button) ก็จะมีหน้าต่างๆ Button Editor แสดงขึ้นมาเพื่อให้เลือกปุ่มเพิ่มเติม จากนั้นให้คลิกปุ่มที่ไม่ต้องการออกมานอกกรอบสีเหลือง ส่วนปุ่มใหนที่ต้องการเพิ่มก็ลากเข้ามาในกรอบตรงสีเหลือก ตรงตำแหน่งที่ต้องการวาง สามารถลากตัวคั่นเข้ามาด้วยเข่นกัน ใส่ได้มากกว่าหนึ่งบรรทัด เสร้จแล้วก็ OK (ปุ่มพวกนี้เรียกว่า transport control)
การเลือกช่วงวีดีโอ โดยการกำหนด in and out point โดยการกดปุ่ม Make In { I } หรือ Make Out { O } เพื่อให้แสดงบนแถบ time or frame เมื่อกำหนดแล้ว แถบเวลาที่อยู่ด้านขวาจะแสดงเป็นส่วนที่อยู่ในช่วงของ in and out point เท่านั้น ในส่วนของ Source Panel แล้วกดปุ่ม insert ถ้ากดปุ่ม Go to In and Go to Out จะเป็นคำสั่งให้ Playhead วิ่งไปยังส่วนของ in and out ที่กำหนดไว้
ถ้าต้องการลบ In and Out Point ให้คลิกขวาที่แถบนั้น แล้วเลือก Clear in and out หรือจะเลือกเพื่อเคลียส่วนเดียวก็ได้
ขณะที่ Play ถ้ากดปุ่ม Step Forward จะทำให้เป็นเร่งความเร็ว กดแต่ละครั้งก็จะเป็นการเพิ่มความเร็วมากขึ้น รวมทั้งด้าน Step Back ถ้าต้องการลักษณะ Slow Motion ให้กดปุ่ม K ค้างไว้ แล้วกดปุ่ม J หรือ K
การ Insert in and out video to Timeline
เพียงคลิกปุ่ม Insert หรือคลิกที่ภาพจากส่วนของ Source Panel แล้วลากเข้ามา แต่ถ้าต้องการให้วีดีโอนั้นแสดงส่วนใหนในเขต Timeline ก็ให้นำ Playhead ไปวางไว้นั้น
สามารถเลือกลากเฉพาะ Video or Audio Track ได้โดยการคลิกลากเฉพาะไอคอนรูปฟิลม์บนวีดีโอ Track และ ไอคอน Waveform บน Audio Track ซึ่งใช้สำหรับการดึงเพียงอย่างใดอย่างหนึ่งเข้าในพื้นที่ Timeline
ถ้า Insert เข้ามาแล้วมีกรอบแสดงว่า Video Clip ที่ใส่เข้ามามี Sequence ไม่ตรงกับค่า Sequence ของชิ้นงาน ก็ให้คลิก Change... เพื่อให้ระบบปรับให้ตรงกัน
การจัดการส่วนของ Timeline
- กดปุ่ม + หรือ - เพื่อใช้สำหรับการซูมเข้าออกในแถบ Timeline แต่การทำแบบนี้ได้ต้องทำการ Maximize พื้นที่ของ Timeline ก่อน หรือจะเลื่อนที่ส่วนห้วของแถบด้านล่างก็ด้ (ห้ามใช้เครื่องหมายในส่วนของ Numuric เพราะจะเป็นการเพิ่ม หรือ ลด ตำแหน่งของ Playhead)
- ถ้ากดปุ่ม Backspace Slash \ จะใช้สำหรับสั่งให้เห็นแถบของ Track ที่อยู่ในส่วนของ timeline ทั้งแถบ
- การเลื่อน Track จะเลื่อนทั้ง Video and Audio Tracks ไปด้วยกัน
- ถ้าเลือน Track ไปวางซ้อนบน Track อื่น จะทำให้ Track ที่ถูกวางซ้อนนั้นถูกตัดออก ซึ่งไม่ควรทำ
- กดปุ่ม Ctrl และปุ่ม Alt พร้อมกัน เมื่อใช้ร่วมกับการเลื่อน track และเมื่อนำไปวางซ้อน track อื่นจะทำให้ track ที่วางอยู่ก่อนเลื่อนไป และไม่ถูกตัดระหว่าง track
- กดปุ่ม Alt + Delete คือการลบ track แล้วทำให้ track ถัดไปเลื่อนมาแทนที่ หรือคลิกขวา track ที่ต้องการลบแล้วเลือก Ripple Delete ก็ได้ต้องการใส่วีดีโอไว้ที่ track ใหนให้คลิกแถบของ track นั้นก่อน
- กดปุ่ม Alt + แล้วสามารถเลือกคลิกที่ Video or Audio Track เพื่อ Delete เพียง Track เดียว
- ตัวเลขสีเหลือที่อยู่ด้านบนซ้าย สามารถใช้เม้าส์ชี้้ที่ตัวเลขจะเห็นเครื่องหมายลูกศรสองด้าน ใช้สำหรับคลิกแล้วเลื่อนเปลี่ยนตัวเลขตำแหน่งของ Playhead ได้
- ใช้เม้าส์คลิกที่ Track ใดค้างไว้ สามารถเลื่อนตำแหน่ง Track ได้
- กดไอคอน Snap (รูปแม่เหล็ก) ซึ่งอยู่บนแถบของ Timeline เมื่อเลื่อน Track จะทำให้เกิดการ Snap กับ Track อื่น
- การเลื่อน Track ในส่วนของ Timeline จะทำให้เกิดช่องว่าง สามารถลบช่องว่างโดยการคลิกขวาที่ช่องว่างแล้วเลือก Ripple Delete หรือจะใช้เครืองมือ Ripple Tool ก็ได้
- พื้นที่ของ Timeline จะแบ่งออกเป็นสองส่วน คือ ส่วนของ Video และส่วนของ Audio
- ถ้าดับเบิ้ลคลิก Track ที่อยู่ใน Timeline จะเป็นการทำให้ภาพเปิดขึ้นมาที่ส่วนของ Source เช่นกัน การทำเช่นนี่เพื่อต้องการปรับแต่ง in and out point สำหรับ Track ที่อยู่ในส่วนของ Timeline แล้ว หรือจะใช้คีย์ลัดโดยการกด F (frame) ก็ได้
- การ Lock Track ทำโดยการคลิกที่ช่องว่างก่อนหน้าชื่อ Track เพื่อป้องกันการบังเอิญต่างๆ ที่จะกระทบกับ Track
- สามารถลากคลุม Track ต่างๆ แล้วกดปุ่ม Delete ได้ เมื่ออยู่ในเครื่องมือ Selection Tool
- สามารถเลื่อน Track ที่อยู่ในส่วนของ Timeline เพื่อเปลี่ยนการวางตำแหน่ง Track ไปยังส่วนของ Track อื่นได้เลย
- การ Dupplicate Track ทำได้โดยการกดปุ่ม Alt + คลิกที่ Track แล้วดึงออกมา
- เส้นที่แสดงบนส่วนของ Vidoe and Audio Clip ใช้สำหรับปรับค่าต่างๆ โดยจะต้องคลิกที่ลูกศรบนตัวของ Clip เพื่อเปิดรายการที่จะทำการปรับแต่ง
- แถบซึ่งอยู่ใต้แถบเวลา เรียกว่า แถบ Work Area สามารถเปิด หรือปิดการแสดงได้จากการคลิกเลือกปุ่มลูกศรบนแถบ Timeline แล้วเลือกคลิกเลือก Work Area Bar
- ปุ่ม Insert สำหรับการแทรกวีดีโอ แต่ถ้าเป็นปุ่ม Overwrite จะเป็นการแทรกแบบทับวีดีโอที่อยู่หลัง Playhead
- ถ้ามีการกำหนด in and out point เกินกว่าแถบ Timeline (เวลารวม) แล้วนำวีดีโอเข้ามาเพิ่ม จะมีหน้าต่าง Fit Clip แสดงขึ้นมาเพื่อให้เลือกว่าจะกำหนดอย่างไร
การใช้เครื่องมือต่างๆ
 Selection tool = สำหรับคลิกเลื่อน track
Selection tool = สำหรับคลิกเลื่อน trackTrack Select tool = ใช้สำหรับคลิกที่ตัว Clip ไม่ว่าใน Track จะมีกี่ Clip และติดกันหรือไม่ก็ตาม เพียงการคลิกครั้งเดียว จะทำให้สามารถเลือกได้ทุก Clip จากนั้นก็ทำเลื่อน ทุก Clip ก็จะเลื่อนตากไปด้วยกันทั้งหมด สามารถกดปุ่ม Shift เพื่อทำการเลือก Clip อื่นๆ ที่อยู่ในส่วนของ Timeline ได้ด้วย
Ripple tool = เมื่อลดหรือเพิ่ม track จะทำการ ripple ที่ว่างให้เลย
Rolling edit tool = ใช้สำหรับปรับความยาวของ track ที่ติดกัน ให้อันหนึ่งยาวอีกอันก็จะลดลง โดยการลากระหว่างกลางของ track ทั้งสอง หรือทำโดยการคลิกแล้วกด e ก็ได้ แต่ต้องเลือน play head ไปตำแหน่งนั้นก่อน ขณะที่อยู่ใเคครืองมือนี้
Rate stretch tool = ใช้สำหรับการเพิ่มหรือลด speed โดยการยืดหรือหด stack
Razor tool = ใช้สำหรับตัด track
Slip tool = สำหรับเลื่อนปรับเวลาใน track
Slide tool = สำหรับเลื่อน track แต่ไม่ทำให้ track ที่ถูกทับหายไปหมด จะหายเฉพาะส่วนที่ถูกทับ และไม่ทำให้เกิดช่องว่างในส่วนที่ถูกเลือนด้วย
Pen tool = ใช้สำหรับคลิกที่เส้น Volume เพื่อกำหนดจุดในการปรับแต่ง เมื่อได้จุดแล้วสามารถคลิกเลื่อนจุด โดยใช้ Selection Tool
Hand tool = สำหรับคลิก track ในส่วนของ Timeline แล้วเลื่อนไปมา ทาง ซ้าย หรือ ขวา เป็นการเลื่อนทั้งพื้นที่ทำงาน
Zoom tool = ใช้สำหรับการซูมขยาย Clip ทำโดยการลากคลุมส่วนที่ต้องการขยาย (Zoom In) ถ้าต้องการ
Zoom Out ให้กดปุ่ม Alt ค้างไว้ แล้วคลิกลงในพื้นที่ของ Timeline คลิกแต่ละครั้งก็จะทำการ Zoom Out ไปเรื่อยๆ
การเพิ่ม ลบ และเปลี่ยนชื่อ Video and Audio Track
ให้ทำการลากมาไว้ที่ Track เดียวกัน แต่ถ้าไว้ที่ตำแหน่ง Track ด้านบนกว่า Track ปัจจุบัน เวลาเปิดวีดีโอ จะทำให้เห็น Track ภาพของ Track ที่อยู่ด้านบนแสดงทับ Track ด้านล่าง

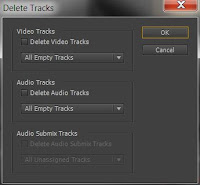 จำนวน Default Track สำหรับ Video and Audio Track จะมีอย่างละสาม ถ้ามีการเพิ่ม Video or Audio Track เข้าไปเกินจาก Default โปรแกรมจะเพิ่ม Track ขึ้นมาให้เอง หรือจะเพิ่มโดยการคลิกขวาที่แต่ละ Track แล้วเลือก Add / Delete / Rename ก็ได้เช่นกัน หรือจะใช้เมนู Sequence - Add Track - Delete Track ก็ได้ (Track and Tracks จะต่างกัน ถ้าเลือก Track จะไม่มีหน้าต่าง Add หรือ Delete แสดงขึ้นมาเพื่อตั้งค่า และจะเป็นการทำเฉพาะ Track เดียวเท่านัน
จำนวน Default Track สำหรับ Video and Audio Track จะมีอย่างละสาม ถ้ามีการเพิ่ม Video or Audio Track เข้าไปเกินจาก Default โปรแกรมจะเพิ่ม Track ขึ้นมาให้เอง หรือจะเพิ่มโดยการคลิกขวาที่แต่ละ Track แล้วเลือก Add / Delete / Rename ก็ได้เช่นกัน หรือจะใช้เมนู Sequence - Add Track - Delete Track ก็ได้ (Track and Tracks จะต่างกัน ถ้าเลือก Track จะไม่มีหน้าต่าง Add หรือ Delete แสดงขึ้นมาเพื่อตั้งค่า และจะเป็นการทำเฉพาะ Track เดียวเท่านัน
การกำหนด in and out ในส่วนของ Timeline จะทำให้การเพิ่ม Track สามารถกำหนดการวางได้อย่างแน่นอน
สามารถที่จะกำหนด in and out point โดยการคลิกที่ไอคอนวีดีโอจากในส่วนของ Project Panel แล้วลากมาที่ส่วนของ Program Panel ได้เช่นกัน
การ Deactivate Video and Audio Track
ถ้าต้องการเพิ่มวีดีโอเข้ามาใน Timeline โดยการเพิ่มต้องการเพิ่มใน Track อื่น วิธีทำโดยให้คลิก Track ที่ต้องการวางจะเกิดสีเทาบน Track ที่คลิก และคลิกแถบสีของ Track ที่ไม่ต้องการให้กระทบออก จากนั้นให้ทำการคลิกลาก Video or Audio Track จากส่วนของ Source เข้าไปในส่วนของ Program นอกจากนี้ยังสามารถที่จะกำหนดว่าจะใส่เฉพาะ Track Video or Audio ก็ได้โดยการคลิกเลือกเฉพาะแถบของ Track นั้นให้เกิดสีเทา
ค่า Default สำหรับ Audio จะมีแถบสีเทาโดยอัตโนมัติทั้งสาม Track แต่ Video มีเฉพาะ Track ที่ใช้เท่านั้น
การ Replace Track
ทำได้โดยการเลือก in and out ในส่วนของ Source แล้ว มาคลิกที่ Track ในส่วนของ Timeline ที่ต้องการนำมา Replace จากนั้นคลิกขวาเลือกวิธีการ Replace หรือกดปุ่ม Alt ค้างไว้แล้วลากเข้ามาก็ได้
การ Un Link Track
ทำได้โดยการคลิกขวาที่ Track นั้นแล้วเลือก Un Link จะทำให้สามารถคลิกเลือก Video or Audio แล้ว Delete อย่างใดอย่างหนึ่งได้ ถ้าต้องการทำ Temporaly Unlink ให้กดปุ่ม Alt + คลิกแล้วลากออกไปให้เกินขนาดของกันและกัน หมายถึงระหว่างความยาวของ Video and Audio สังเกตุได้ว่า file ใหนที่มีการ Link จะมีเส้นขีดที่ชื่อของ Track นั้น เหมือนกับการทำ Link ทั่วไป
การใช้เครื่องมือ Ripple and Roll Edit
- Ripple tool = เมื่อทำการ Trim เพื่อลด หรือเพิ่ม track จะทำการ ripple ที่ว่างให้เลย หมายถึง Track นั้นจะวิ่งมาติดกันเอง เมื่อคลิกเลือกเครื่องมือนี้ แล้วนำไปตรงส่วนที่จะทำการ Trim Track เครื่องหมายการ Trim จะเปลี่ยนจากสีแดง เป็น สีเหลือง
- Rolling edit tool = ใช้สำหรับปรับความยาวของ track ที่ติดกัน เมื่ออยู่ในเครื่องมือนี้แล้วคลิกระหว่างกลางของแต่ละ Track แล้วทำการลาก จะเห็นภาพของ Track ทั้งสองแสดงขึ้นมาในส่วนของ Program และจะทำให้ Track อันหนึ่งเพิ่ม อีกอันก็จะลดลงพร้อมกัน หรือทำโดยเลื่อน Playhead ไปยังส่วนของวีดีโอที่ต้องการลด หรือเพิ่มก่อนโดยดูจากภาพในส่วนของ Program แล้วกด E (extend) ก็จะทำให้ได้ Track อีกอันเลื่อนมาที่ตำแหน่งนั้นเลย
การใช้เครื่องมือ Slip and Slice Edit
- Slip tool = สำหรับเลื่อนปรับเวลาใน track สำหรับการแสดงภาพใหม่เท่านั้น จะไม่ทำให้ช่วงความยาวของ Track เปลี่ยนไป สามารถนำมาคลิกที่แถบ in and out point ในส่วนของ Source ลักษณะการทำก็จะเหมือนกับการคลิกที่ Track ในส่วนของ Timeline เช่นกัน
- Slide tool = สำหรับเลื่อน track แต่ไม่ทำให้ track ที่ถูกทับหายไปหมด จะหายเฉพาะส่วนที่ถูกทับที่เหลื่อมกันเท่านั้น และไม่ทำให้เกิดช่องว่างในส่วนที่ถูกเลือนด้วย โดยดูภาพได้จากส่วนของ Program
การสร้าง Sub Clip
ทำได้โดยการเลือก in and out point จากส่วนของ Source Panel แล้วคลิกเมนู Clip - Make Sub Clip - ทำการตั้งชื่อ แล้วกดปุ่ม OK แถบของ Sub Clip จะแสดงขึ้นในส่วนของ Project Panel การทำเช่นนี้เพื่อเป็นการแบ่งวีดีโอที่มีความยาว เช่น คอนเสริท ทำเพื่อแบ่งแต่ละเพลงในคอนเสริท เพื่อจะได้ทำการปรับแต่งได้สะดวก
การเปิด - เ ปิด Isolate Video and Audio Track
ทำโดยการคลิกที่ไอคอนรูปตาสำหรับ Video Track และ ไอคอนลำโพงสำหรับ Audio Track ถ้าต้องการปิดทุก track ให้กดปุ่ม shift แล้วคลิก track สุดท้ายที่ต้องการให้เกิดคำสั่งเลือกทุก track
กรณีที่ใน track นั้นมีชิ้นงานหลายชิ้น แล้วต้องการเปิด หรือ ปิดเพียงบางชิ้น หลังจากที่ปิดตา หรือลำโพงแล้ว ให้ทำการคลิกขวาที่ track ที่ต้องการเปิด หรือ ปิด โดยเฉพาะ แล้วคลิก Enable เพื่อเปิด หรืำนำออก เพื่อปิด หรือจะกำหนดในกลับกัน ระหว่างการเปิดตาไว้ แล้วมากำหนดในส่วนนี้ในทางตรงกันข้ามกับส่วนแรกก็ได้
การทำ Reveal in Project
ใช้สำหรับกรณีที่ชิ้นงานมี Track Video มาก แล้วต้องการดูว่า Track ที่อยู่ในส่วนของ Timeline นั้นคือ Track ใหนในส่วนของ Project Panel วิธีทำโดยการคลิก Track ในส่วนของ Timeline แล้วเลือก Reveal in Project
การกำหนด Set Display Style
โดยการคลิกที่ไอคอนแล้วเลือกการ Display ที่ต้องการสำหรับ Video and Audio Track
การทำ Render
เป็นการลดภาระหนักของคอมพิวเตอร์ ซึ่งจะเห็นได้จากแถบสีที่แสดงในส่วนของ Timeline ซึ่งมีทั้งหมด 3 สีด้วยกัน ได้แก่ สีแดง เหลือง และเขียว ก่อนอื่นให้ทำการเปิด Show Dropped Frame Indication โดยการคลิกที่ลูกศรบนแถบ Program Panel
ขณะที่เปิด Play ให้สังเกตุสีไฟของ Show Dropped Frame Indication บนแถบ Program Panel ถ้ามีการ Drop Frame เกิดขึ้น สีของไฟจะเปลี่ยนจากสีเขียว เป็นสีเหลืองซึ่งเป็นการเตือน ทั้งนี้ขึ้นกับการปรับ Resolution ในส่วนของ Program Panel ที่แถบซึ่งตั้งอยู่ก่อนไอคอนเครื่องมือด้วย
วิธีทำ Render โดยการใช้เมนู Sequence - Render Effects In to Out (สำหรับ render effect) or Render In to Out (สำหรับทุกอย่าง) Render Audio (สำหรับ Audio) จากนั้นให้กำหนด in and out เฉพาะส่วนที่ต้องการทำ render ในเขตของ timeline หรือก็คือส่วนที่เกิดการ drop frame นั่นเอง เมื่อกำหนดแล้วก็ใช้คำสั่งแต่ละรายการ หลังจากการทำ render แล้วยังพบว่าเป็นสีเหลืองอีก ก็ไม่ไรเพราะระบบได้ทำการ render เรียบร้อยแล้ว
จะอยู่ในส่วนของ Project Panel การใช้งานก็เพียงคลิกเลือกขั้นตอนต่างๆ ที่โปรแกรมได้ทำการบันทึกไว้เพื่อย้อนกลับไปยังขั้นตอนนั้น
การใช้ Properties
ถ้าต้องการดูรายละเอียดของ file ต่างๆ ในส่วนของ Project Panel สามารถทำได้โดยการคลิกขวาที่ชื่อ file เลือก properties เพื่อดูรายละเอียดได้
การจัดการเกี่ยวกับ Audio File
สามารถดับเบิ้ลคลิกเพื่อให้แสดงในส่วนของ Source Panel กำหนด in and out point ได้เหมือนกันกับ Video File จากนั้นคลิกขวาที่ Audio File เลือก Modify - Audio Channel จะมีหน้าต่าง Modify Clip แสดงขึ้นมาเพื่อใช้ในการปรับแต่ง ซึงทำได้โดยการปรับเสียงที่แถบ Channel Format จาก Mono เป็น Stero หรือ 5.1 และอื่นๆ
การปรับระดับเสียงให้เหมาะกับแต่ละชิ้นงาน
Audio Meter Level ใช้สำหรับตรวจสอบระดับความเสียงของชิ้นงานนั้น ซึ่งจะแสดงอยู่ที่่ส่วนท้ายของ Timeline ระดับเสียงแต่ Mono Stereo 5.1 ค่าปกิตควรจะอยู่ที่ระดับ -6 db แต่ก็ขึ้นอยู่กับว่า อยากจะให้ชิ้นงานนั้นมีระดับเสียงอยู่ที่เท่าไร เช่น อาจจะอยู่ที่ระดับ -12 หรือ -16 ถ้าเห็นแถบสีแดงแสดงขึ้นมาแสดงว่าระดับเสียงนั้นดังเกินไป
การปรับระดับเสียง ทำได้โดยขั้นแรกให้คลิกที่ไอคอนขยาย Audio Track ก่อน แล้วคลิกไอคอน Set Display Style บน Audio Track แล้วเช็คว่าได้คลิกเลือกการแสดง Show Waveform แล้วมาคลิกที่ไอคอน Show Keyframe เพื่อเช็คว่าได้มีการคลิกเลือกที่ Show Clip Keyframe ด้วยหรือเปล่า
จากนั้นจะเห็นเส้นสีเหลืองบน Audio Track ซึ่งใช้สำหรับปรับระดับ Volume แล้วคลิกลาก ถ้าคลิกแล้วลากขึ้นจะเป็นการเพิ่ม ถ้าลงเป็นการลด และลองเปิดดูว่าแถบสีแดงได้หายไปหรือยัง การปรับนี้ควรจะเปิด Play ไปด้วยเพื่อจะได้ยินเสียงที่ปรับไปด้วยในขณะเดียวกัน
การใช้เครื่องมือ Pen tool and Selection tool ในการปรับระดับเสียง
ถ้าต้องการปรับระดับ Volume เฉพาะช่วง ให้ใช้เครื่องมือ Pen tool กำหนดจุดบนเส้น Volume แล้วใช้ Selection tool ในการปรับเลื่อนจุด หรือถ้าอยู่ในเครื่องมือ Selection tool สามารถกดปุ่ม Ctrl ค้างไว้แล้วคลิกบนเส้นเพื่อกำหนดจุด Keyframe จากนั้นปล่อยปุ่ม Ctrl ก็จะสามารถทำการคลิกแล้วเลื่อนปุ่ม Keyframe ได้ แต่ถ้าต้องการปรับโดยการสร้าง Anchor point เมื่อกำหนดจุดโดยการกดปุ่ม Ctrl แล้วคลิกเพื่อกำหนดจุดแล้ว ให้กดปุ่ม Ctrl ค้างไว้เหมือนเดิม แล้วคลิกที่ Keyframe อีกครั้ง จะเกิดการสร้าง Anchor point เพื่อลากปรับแต่งแขนของ Keyframe นั้นได้ ถ้ากดปุ่มเดิมอีกครั้งจะเป็นการลบ Anchor point แต่เพื่อให้แน่ใจว่าปรับถูกส่วน โดยต้องทำการตั้งค่าด้วยว่าจะปรับอะไรจากแถบที่อยู่ติดกับชื่อ เพื่อทำการคลิกเลือกให้ถูกต้อง เช่น ถ้าต้องการปรับ Volume ก็ให้คลิกเลือกเป็น Volume แล้วคลิกว่าจะปรับ Volume ในส่วนของ Bypass หรือ Level
การปรับเสียงโดยใช้ Audio Mixer Panel
จากภาพจะเห็นแถบของ Audio แสดงตามจำนวน Audio Track ที่แสดงอยู่ในส่วนของ Timeline ถ้าต้องการปรับ Track ใดก็คลิกที่ Track นั้นซึ่งสามารถดูได้จากชื่อของ Track ที่แสดงอยู่ด้านล่างของแต่ละ Trackการปรับ Audio ทำได้โดยการคลิกที่แถบ Read เพื่อขยายแถบออกมา จะเห็นรายการต่างๆ ได้แก่ Off / Read / Latch / Touch / Write จะใช้แถบ Read ในการอ่าน ส่วนถ้าต้องการเปลี่ยนจาก Read เป็น Off, Write, Latch, Touch ทำโดยคลิกที่แถบ Read แล้วเลือกรูปแบบที่ต้องการ แต่รูปแบบสามส่วนนี้ Write, Latch, Touch จะปรับได้เมื่อเล่นเพลง แล้วทำการปรับเช่นปรับเสียงก็ให้นำเม้าส์ไปเลื่อนที่ไอคอน Volume ไปมาเป็นต้น
การ Reset Keyframe
ทำได้โดยคลิก Audio Track จากส่วนของ Timeline เพื่อให้แสดงขึ้นมาในส่วนของ Source Panel จากนั้นคลิกเลือกที่ Effect Control Panel แล้วไปคลิกไอคอน Toggle Animation ในแถบ Level ซึ่งอยู่ใน fx Volume
จะมีหน้าต่างแสดงขึ้นมาเตือน ก็ให้กดปุ่ม OK จะทำให้ Keyframe ต่างๆ ที่ได้กำหนดไว้หายไป
การใช้ และ สร้าง Effect จาก Effect Control Panel
สามารถใช้ในการปรับแต่ง Effect สำหรับ Audio or Video Track แต่ละชื่อจะอ้างถึงแต่ละ track ที่มีในงาน
ถ้าเป็นในส่วนของวีดีโอ สามารถปรับ position, scale, motion ถ้าคลิกที่ motion สามารถนำเม้าส์ไปเลื่อนที่ภาพได้เลย
วิธีการปรับแต่ง
- ให้คลิกเพื่อขยายแถบต่างๆ เพื่อกำหนดค่าในการปรับแต่ง
- คลิกไอคอน Toggle Animation เพื่อกำหนด Keyframe แรก จากนั้นเลื่อน Playhead ไปยังตำแหน่งที่ต้องการกำหนดจุดสุดท้าย จากนั้นมาปรับแต่งที่แต่ละแถบก็จะแสดง Keyframe สำหรับจุดสุดท้ายขึ้น
- สามารถคลิกที่ตัวเลขสีเหลือก แล้วปรับแต่งโดยการใช้วิธีเลื่อนปรับตัวเลขได้เลย
- เมื่อทำการปรับแต่งในส่วนใด จะเกิด Keyframe ขึ้นบนตำแหน่งที่ Playhead นั้นวางอยู่
- สามารถกด Spacebar เพื่อ play and stop สำหรัลทดสอบการปรับแต่งได้
- เครื่องหมายลูกศรโค้งที่ปลายของแต่ละแถบ คือ ปุ่ม Reset
การสร้าง Effect เพื่อปรับ Scale to Frame Size
บางครั้งการนำวีดีโอมาใช้กับชิ้นงานของเราซึ่งจะมีขนาดต่างๆ แต่ถ้าวีดีโอที่นำมาใส่มีขนาดใหญ่กว่าสกรีนงานของเราทำให้ไม่สามารถเห็นภาพทั้งหมดได้ ให้ทำการปรับแต่งจากในส่วนของ Effect Control Panel ในส่วนของ Motion Effect แถบ Position and Scale หรือให้คลิกขวาที่ track แล้วเลือก scale to frame size แต่จะสู้การปรับด้วย Motion Effect ไม่ได้ (Uniform Scale ถ้าคลิกเลือกจะทำให้การปรับ scale ได้สัดส่วนเท่ากันทุกด้าน)
การใส่ Marker
เพื่อเป็นการกำหนดจุดต่างๆ สำหรับเตือนว่าจะต้องแก้ไข หรือทำอะไรกับส่วนนั้นๆ วิธีทำโดยการกดไอคอน Marker ซึ่งอยู่แถบเดียวกับ Work Area Bar หรือกด M หรือจะกำหนดจาก Marker Panel ก็ได้
แต่ก่อนที่จะสร้าง ให้นำ Playhead ไปไว้ตรงตำแหน่งที่จะสร้างก่อน เมื่อสร้างแล้วจะเห็นปุ่มสีเขียวแสดงขึ้นมาเหนือตำแหน่งของ Work Area Bar
ดับเบิ้ลคลิกที่ปุ่ม Marker จะมีหน้าต่างแสดงขึ้่นมาเพื่อใส่รายละเอียดต่างๆ การใส่สามารถใส่ได้สองส่วน คือ ใส่ที่ส่วนของ Timeline กับส่วนของตัว Track ถ้าใส่ที่ Timeline ก็คลิกใส่จากส่วน Timeline ได้เลย แต่ถ้าต้องการใส่ที่ตัว Track ต้องดับเบิ้ลคลิก Track นั้นเพื่อส่งไปที่ Source Panel ก่อน แล้วไปสร้างจากส่วนของ Source Panel ซึ่งมีวิธีการสร้างเหมือนกัน เมื่อใส่แล้วก็จะแสงดให้เห็นบนตัว track ให้เห็นแต่การใส่รายละเอียดหรือกำหนดอะไร ต้องดับเบิ้ลคลิกที่ในส่วนของ Source Panel ไม่สามารถคลิกที่ตัว Track ได้ ส่วนการนำ Marker ออก ก็เพียงทำการดับเบิ้ลคลิกที่ตัว Marker แล้วเลือก Delete หรือ คลิกที่ตัว Clip แล้วใช้เมนู Marker เพื่อทำการ Clear ก็ได้
การ Export Frame
ทำได้โดยเลื่อน Playhead เพื่อให้แสดงส่วนที่ต้องการทำ Capture ซึ่งทำได้ทั้งในส่วนของ Source and Program Panel จากนั้นให้กดไอคอนกล้องถ่ายรูปบนแถบ Transport Control จะมีหน้าต่าง Export Frame แสดงขึ้นมาเพื่อให้กำหนดค่าต่างๆ เช่นประเภทของภาพ และที่เก็บภาพ
สามารถใช้ภาพที่สร้างจากโปรแกรม Photoshop or Illustrator และประเภทของภาพต่างๆ หรือ Animation ก็ตาม มาใช้ร่วมกับการสร้างวีดีโอได้ ภาพที่สร้างจากโปรแกรมสร้างภาพที่มี transparent background เมื่ออยู่ในส่วนของ Source Panel แล้วคลิกปุ่มลูกศรบนแถบ Source Panel เลือกแสดงเป็นแบบ Alpha ส่วนที่เป็น transparent background จะเปลี่ยนเป็นสีดำ
การนำเข้า Photoshop file
เมื่อทำการ Import จะมีหน้าต่างแสดงขึ้นมาเพื่อให้เลือกรูปแบบการ Import โดยมีด้วยกัน 4 รูปแบบ คือ
- Merge All Layers = การทำ flatten ไม่สามารถเลือก หรือปรับแต่ง หรือเลือก Size อะไรได้
- Merged Layers = คล้ายกับแบบแรก แต่สามารถเลือก layer ที่จะ merge ได้ โดยให้คลิกที่แถบ Select None ก่อนแล้วค่อยมาคลิกเลือก layer จะทำให้เกิดความสะดวกกว่า และจากส่วนนี้สามารถเลือกกำหนดเป็น Document or Layer Size ได้ด้วย แต่ควรเลือกกำหนดเป็น Layer Size
- Individual Layers = เหมือนกับ Merged Layers แต่จะไม่มีการ flatten และให้เลือกเป็น Document Size
- Sequence = เหมือนกับ Individual Layers แต่ให้เลือกเป็น Layer Size รูปแบบที่เป็น Sequence เมื่อทำการดับเบิ้ลคลิก จะทำการโหลดเข้าในส่วนของ Timeline ให้เลย

เมื่่อทำการ Import แล้ว ทุกอย่างก็จะมาแสดงในส่วนของ Project Panel จากนั้นสามารถคลิกเลือกแต่ละส่วนเพื่อให้แสดงขึ้นมาในส่วนของ Source Panel เมื่ออยู่ใน Panel นี้ สามารถเลือกการแสดงเป็นแบบ Alpha เพื่อจะได้เห็นส่วนที่เป็นสีขาว และสีดำที่เป็น Transparent จากนั้นก็ทำการคลิกแต่ละ Clip เพื่อจัดวางตำแหน่งตามต้องการ โดยการปรับทั้งจากส่วนของ Clip ที่อยู่ใน timeline และในส่วนของ Effect Control Panel
การเปลี่ยนความเร็วการเล่นวีดีโอ Play Speed
ทำโดยคลิกขวาที่ Clip แล้วเลือก Speed / Duration ตั้งเปอร์เซ็นต์โดยจะพิมพ์ตัวเลข หรือจะใช้วิธีเลื่อนตัวเลขก็ได้ หรือเลือกเมนู Clip - Speed / Duration หรือใช้คีย์ลัด Ctrl + R การเพิ่ม หรือลดความเร็วจะทำให้ Duration เพิ่ม หรือลดตามไปด้วย นั่นหมายถึงเราจะใช้ปรับในส่วนของ Duration แทนก็ได้ ก็จะทำให้กระทบกับส่วนของความเร็วเช่นกัน ถ้าไม่ต้องการให้ Speed ที่ทำการปรับ กระทบกับทุกส่วนของ Clip ควรจะมีการตัดแยกส่วนของ Clip ออกมาต่างหาก หรือจะใช้การปรับด้วย Time Remapping ก็จะดีกว่า
ปุ่ม Option ต่างที่มีให้เลือก
Reverse Speed คือ คำสั่งเพื่อถอยความเร็วกลับ ก่อนใช้คำสั่งจะต้องนำ Playhead มาไว้ยังส่วนที่ต้องกานใช้คำสั่งก่อน เช่น ภาพของวีดีโอจะอยู่คงที่แต่ความเร็วยังคงวิ่งเหมือนเดิม
Maintain Audio Pitch คือ คำสั่งการควบคุมความเร็วของเสียง ให้เท่ากับอัตราเปอร์เซ็นต์ของความเร็วที่ลด หรือเพิ่ม
Ripple Edit คือ ถ้าเลือกตัวนี้จะทำให้เพิ่ม หรือลดขนาด track ตาม speed ที่ตั้งไว้ด้วย การทำเช่นนี้เพื่อไม่ให้ track ที่มีการยืด หรือหดแล้วไปกระทบกับ track อื่น แล้วทำให้เกิดการเสียหาย
การปรับความเร็วโดยใช้ปรับจากแถบ Time Remapping ซึ่งอยู่ในส่วนของ Effect Control Panel หรือจะ คลิกลูกศรในส่วนของ clip track เลือก Time Remapping - speed ก็ได้ โดยการคลิกแถบเส้นขึ้น หรือลงเพื่อปรับความเร็ว (ควรขยาย Track ให้มีขนาดใหญ่เพื่อจะได้ทำการปรับได้ง่ายขึ้น) และสามารถคลิกปรับเป็นช่วง โดยการกำหนดจุด Keyframe ลงไปบนเส้นนั้น ด้วยเครื่องมือ Pen tool หรือใช้คีย์ลัดโดยการกดปุ่ม Ctrl + คลิกเพื่อกำนหดจุด key frame ก็ได้ เมื่อทำการกำหนดจุดแล้ว สามารถแยกส่วนของจุด Keyframe เพื่อกำหนดช่วงความเร็วได้ โดยการคลิกที่หัวของ Keyframe ถ้าต้องการเปลี่ยนจุด Keyframe ให้กดปุ่ม Alt คลิกแล้วลากไปยังตำแหน่งใหม่
เทคนิค
- ถ้าปรับเปอร์เซ็นต์ Speed ลงมาถึง 0 จะเท่ากับการทำ Freeze Frame (hold frame)
ถ้าคลิกเลื่อนขา Keyframe ออกจากกันจะเป็นการกำหนด Curve ของ Speed จะมี Handle ซึ่งใช้สำหรับ Control Vurve ได้อีกด้วย
ถ้าต้องการลบ Keyframe ก็เพียงไปคลิกที่ปุ่ม Toggle Animation ใน Effect Control Panel
การทำ Freeze Frame
เป็นการทำให้ Video Track ค้างภาพไม่เคลื่อนไหว ก่อนทำต้องคัดลอก Video Track นั้นออกมาก่อน แล้วลาก Playhead ไปยังส่วนของภาพที่ต้องการ freeze จากนั้นคลิกขวาเพื่อเลือก Frame Hold จะมีหน้าต่างแสดงขึ้นมาเพื่อให้ตั้งค่าเลือกว่าจะ hold ส่วนใด
เทคนิค
- Rate stretch tool ก็เป็นเครื่องมืออีกตัวหนึ่งที่ใช้สำหรับการเพิ่มหรือลด Speed โดยการคลิกที่ Clip แล้วดึงยืดหรือหด
- หลังจากที่มีการปรับความเร็ว โปรแกรมจะทำการ Render Clip โดยจะมีหน้าต่างตามภาพด้านล่างแสดงขึ้นมา
การทำ Transition Effect
จะทำการสร้างจาก Effect Panel ซึ่งมี Preset มากมาย แต่ถ้าต้องการสร้างเอง ก็ให้คลิกเลือกที่แถบของ Video Transition or Audio Transition จากนั้นเลือก Effect ที่ต้องการ สามารถทำการพิมพ์ชื่อ Effect ลงในช่อง Search เพื่อให้ค้นหาได้ง่ายขึ้น
การใส่ Transition Effect ให้คลิกไอคอนของแต่ละ Effect แล้วลากมาที่ส่วนต้น หรือปลาย Track จากนั้นปล่อยเม้าส์ แต่ถ้าต้องการใส่ระหว่างสอง Track ให้ลากมาวางในส่วนระหว่างกลางได้เลย หรือจะใช้วิธีคลิกระหว่างกลางแล้วคลิกขวาเลือก Apply Default Transitions จะเป็นการใส่ Default Transition ให้ระหว่ากลางสอง Track หรือนำ Playhead มาวางไว้ระหว่างกลางสอง Track แล้วกดปุ่ม Ctrl + D (cross dissolve) ซึ่งเป็นค่า default สำหรับ Dissolve Effect จะเป็นการใส่ Cross Dissolve Transition Effect และเป็นการใส่ระหว่างกลางสอง Track ให้เลย ซึ่งการทำแบบนี้สามารถใช้กับ Transition Effect อะไรก็ได้
เทคนิ ถ้าต้องการใช้กับส่วนของ Audio Transition ให้เลือกเป็น Constant Power หรือ Ctrl + shift + D
ช่วงเวลาปกติของแต่ละ Effect จะมีความยางเท่ากับ 1 วินาที ถ้าต้องการให้ Effect นั้นคาบเกียวกันระหว่างสอง Track ให้คลิกขวาที่ Effect หรือส่วนที่คาบเกียวกัน แล้วเลือก
การลบ Transition Effect
เพียงคลิกแล้วกดปุ่ม Delete และสามารถคลิกเพื่อลบเฉพาะในส่วนของแต่ละ Video or Audio Track
การปรับแต่ง Transition Effect
เมื่อคลิกที่ตัว Effect จะทำให้หน้าต่าง Effect แสดงขึ้นมาที่ Effect Control Panel จากตรงนี้สามารถปรับแต่ง Alignment ใหม่ได้ ซึ่งมีด้วยกัน 3 แบบ คือ Center at Cut / Start at Cut / End at Cut และยังสามารถปรับเวลาการแสดง Effect ได้จากส่วนของ Duration (ตัวเลขที่แถบนี้แทนค่า h/m/s/f) หรือจะใช้วิธีคลิกที่แถบ Effect ที่อยู่บนตัว Track แล้วดึงออกมาเพื่อ หรือลดเวลาการแสดง และยังสามารถคลิกแล้วเลื่อนไปทางใหนของ Track ก็ได้
(การทำแบบนี้สามารถทำได้ที่ตัว Track โดยตรง หรือทำที่ในส่วนของ Effect Control Panel โดยการคลิกที่แถบสีชมพู ซึ่งเป็นแถบของ Effect ก็ได้)
การเปลี่ยน Default Effect Duration ให้ทำการเปลี่ยนจากแถบ General ในส่วนการตั้งค่าโปรแกรม Preference โดยปรับตัวเลข Frame ที่แถบ Video Transition Default Duration และเวลาที่แถบ Audio Transition Default Duration แต่การปรับทั้งสองส่วนนี้จะต้องเท่ากัน เช่น ถ้าปรับในส่วนของวีดีโอจาก 30 เหลือ 15 ในส่วนของ Audio ก็ต้องควรปรับจาก 1 เหลือ 0.50 seconds
ส่วนต่างๆ ที่ใช้ในการปรับแต่ง Effect
Show Actual Source = ถ้าคลิกเลือก จะทำให้แสดงภาพของ Video Clip แทนอักษณ A and B
Border Width = ความหนาของเส้นแบ่งระหว่าง Track ที่แสดงในส่วนของ Program Panel
Border = สีของเส้นแบ่ง ซึ่งสามารถเปลี่ยนได้โดยการดับเบิ้ลคลิกเลือกสีที่หน้าต่าง Color Picker
Reverse = การสลับตำแหน่งระหว่างภาพ
Alignment = การปรับตำแหน่งที่จะแสดง Effect บน Track
การ Replace Transition Effect ทำได้โดยคลิกลาก Effect ตัวใหม่ไปวางทับตัวเก่า
เพียงคลิกขวาที่ Effect Transition ที่ต้องการตั้งเป็น Default แล้วเลือก Set Selected as Default Transition โดยสังเกตุว่าไอคอน Effect นั้นจะมีสีเหลืองคลุมไว้
การใส่ Effect Transition ที่เหมือนกันให้กับทุก Track ในครั้งเดียว
อีกวิธีหนึ่งในการใส่ Effect Transition โดยการใช้เมนู Sequence - Apply Video หรือ Apply Audio Transition หรือ Apply Default Transitions to Selectoin ก่อนใช้เมนูเหล่านี้ จะต้องทำการลากเม้าส์เพื่อเลือก Track โดยการลากคลุมทุก Track ที่ต้องการ
การใช้ Video Effect
ลักษณะจะคล้ายกับการใส่ Video Transition Effect โดยการใส่ก็เพียงคลิกไอคอนของ Effect ที่ต้องการแล้วลากมาไว้บน Video Track หรือดับเบิ้ลคลิกที่ไอคอน Effect นั้นก็จะทำให้เกิด Effect เช่นกัน ไม่ต้องลากก็ได้
ถ้าต้องการปรับแต่งก็ให้ดับเบิ้ลคลิก Track เพื่อให้แสดงในส่วนของ Source Panel แล้วมาปรับแต่งที่ Effect Control Panel
จากส่วน Effect Control Panel นี้ ให้ดูรายการ Effect ที่ใส่เข้าไป หน้าชื่อจะมีเครื่องหมาย fx แสดงไว้ ถ้าคลิกที่เครื่องหมาย จะเป็นการเปิด หรือปิดการแสดง Effect / หนึ่ง Video Track or Clip สามารถใส่ได้มากกว่าหนึ่่ง Effect
ถ้าต้องการกำหนดส่วนการเกิด Effect ก็เพียงกำหนดจุด Keyframe เข้าไปเท่านั้นเอง
การลบ Video Effect
สามารถ Delete ได้ที่ Effect Control Panel โดยการคลิกที่แถบของ Effect นั้นๆ และกดปุ่ม Delete หรือจะใช้คลิกไอคอน fx เพื่อปิดการแสดงอย่างเดียวก็ได้
การใช้ Effect Preset
ให้ศึกษาตัวย่อด้วย เช่น Preset PIP = picture in picture หรือก็คือการใช้คำสั่งการซ้อนภาพที่มีขนาดการแสดงภาพอยู่ที่ 25% , LL = Left Left, LR = Left Right, UL = Upper Left, UR = Upper Right การทำเช่นนี้จะต้องมี Video Track มากกว่าหนึ่ง เพื่อใช้ในการกำหนดว่า Track จะใส่ PIP และ Track ใหนเป็น Track ธรรมดา ก่อนทำต้องคลิกที่ track ที่จะนำไปวางก่อนแล้วเลือก preset ต่างๆโดยคลิกลากไปวางใน track นั้น
จากนั้นคลิก Track แล้วมาปรับแต่งที่ Effect Control Panel โดยการปรับแต่ง Position / Scale / Motion เพื่อเปลี่ยนตำแหน่ง รวมทั้งยังสามารถปรับแต่งเพิ่มได้อีกเช่นการใส่ Bevel and Emboss ให้กับ PIP preset ที่นำมาใช้ให้เกิดความสวยงาม รวมทั้งสามารถทำการ Crop ซึ่งเป็นเครื่องมืออยู่ในส่วนของ Effect Transition - Transform - Crop
เทคนิค การใส่ Effect บางตัวจะยังไม่เห็นการแสดง เนื่องจากต้องทำการปรับค่าจาก Default ที่ตั้งไว้เท่ากับ 0 ให้มีการเปลี่ยนแปลงตัวเลข จึงจะเห็นการแสดงผลของ Effect นั้น หรือบางครั้งอาจจะต้องลบ Effect ก่อนหน้าบางตัวออก เพราะการใส่ Effect แต่ละตัว เหมือนกับการสร้าง Layer ขึ้นมาซ้อนทับ Layer ที่อยู่ด้านล่าง
การ Copy Effect
ทำได้โดยการคลิก Track ที่มีการใส่ Effect ต่างๆ ไว้ จากนั้นคลิกขวาเลือก Copy แล้วมาคลิกที่ Track ที่ต้องการใช้ Effect ที่เหมือนกัน คลิกขวาแล้วเลือก Paste Attribute
การสร้าง Effect Preset
โดยการคลิกขวาที่แถบ Effect ในส่วนของ Effect Control Panel ที่เราได้สร้างไว้แล้วเลือก Save Preset หน้าต่าง Save Preset เปิดขึ้นมา ทำการตั้งชื่อ แล้วกดปุ่ม OK ก็จะไปเก็บ Effect นั้นแสดงอยู่ที่ Effect Preset (ส่วนของ Type ปล่อยตาม Default ที่ Scale) ถ้าต้องการ Save Effect มากกว่าหนึ่งรายการ ก็ให้เลือกรายการต่างๆ ที่ต้องการแล้วทำขั้นตอนเดิม
การปรับแต่งสีวีดีโอ Color Adjustment
โดยการใช้ Video Effect - Color Correction แล้วเลือกประเภทของ Effect ที่ต้องการ ลักษณะการใส่ และการปรับต่างๆ เหมือนกันกับ Effect อื่นๆ
การสร้าง Effect Container by Adjustment Layer
ขั้นแรกให้มาคลิกที่ Project Panel ก่อน ไม่นั้นจะไม่สามารถเลือกเมนู Adjustment Layer ได้ จากนั้นใช้เมนู File - New - Adjustment Layer จะเห็นแถบของ Adjustment Layer แสดงขึ้นที่ Project Adjustment Panel จากนั้นให้คลิกลากเข้ามาในส่วนของ Timeline แต่ให้อยู่ต่างกับ Video Track โดยให้เป็น Track ของ Layer Adjustment อย่าไปปนกับ Track อื่น แต่จะต้องให้อยู่เหนือ Video Track ที่ต้องการให้เกิดผล ค่าต่างๆ ที่แสดงบน Adjustment Layer คือค่าปัจจุบันของชิ้นงาน ไม่ต้องเปลี่ยนค่าอะไร
จากนั้นใส่ Effect ต่างๆ ลงใน Adjustment Layer เช่น Black and White Effect หรือ Time Code Effect คือ การใส่ตัวเลขแสดงเวลาตามการเคลื่อนไหวของ Playhead (Video Effect - Video - Timecode) ซึ่งจะทำให้เกิดผลกับ Video Track ด้านล่าง สามารถลากแถบให้เท่ากับจำนวน Video Track ทั้งหมดที่ต้องการให้เกิด Effect เดียวกัน ส่วนการปรับแต่งต่างๆ ก็มีขั้นตอนเหมือนกับการปรับแต่ง Effect อื่นๆ การทำแบบนี้จะทำให้ง่ายและรวดเร็วไม่ต้องทำการใส่ Effect ให้ทีละ Clip
การทำงานร่วมกับฉาก และ ความเข้มของสี โดยการใช้ Ultra key Effect
Effect นี้อยู่ที่ Video Effect - Keying - Ultra Key วีดีโอที่นำมาใช้ในการปรับแต่ง จะเป็นวีดีโอที่ถ่ายกับฉายหลังที่เป็นสีพื้น การปรับแต่งนี้เพื่อเป็นการตัดสีฉากออก เช่นการถ่ายวีดีโอที่ให้ผู้พูดยืนอยู่หลังฉากสี ถ้าเราต้องการเอาออกให้ใช้ Effect ตัวนี้ใส่เข้าไปใน Clip นั้น จากนั้นทำตามขั้นตอนการปรับแต่งขณะทีอยู่ใน Effect Control Panel และไปที่แถบ Key Color คลิกที่ช่องไอคอน eye dropper และนำไปคลิกที่ฉากสีนั้น แค่นี้ฉากสีก็จะหายไป และจะทำให้เป็น Transparent หมายถึงในส่วนที่เป็นฉาก จะโปร่งใสทำให้มองเห็นภาพของ Track ด้านล่าง จะแต่ผู้พูดอย่างเดียวซึ่งไม่ได้ถูกคลิกจาก eye dropper
กรณีที่ฉากหลังมีหลายโทนสี เช่น มีส่วนที่มืด และสว่างไม่เท่ากัน ต้องใช้ Effect ตัวอื่นร่วมกับ Ultra key คือ Garbage Matte ซึ่งอยุ่ใน Keying Effect เหมือนกัน Effect นี้มีรูปแบบให้เลือก 3 รูปแบบ โดยที่ต่างกันแตละรูปแบบ คือ จำนวนจุดที่ใช้ในการปรับแต่ง Effect
เมื่อทำการใส่ Effect Garbage แล้ว ให้คลิกแถบ Effect เพื่อที่จะทำให้เห็นจุดเหล่านั้น จากนั้นให้ทำการคลิกจุดเหล่านั้น เพื่อปรับพื้นที่ของฉากส่วนที่เป็นฉากสีให้เล็กลง จนเหลือเฉพาะส่วนที่เป็นโทนสีเดียว เพื่อง่ายต่อการคลิกทำให้เกิด Transparent
สิ่งที่ต้องระวัง คือ จะต้องไม่ลดจนกระทบกับการเคลื่อนไหวของภาพในวีดีโอ พื้นที่ๆ ทำการลดจะต้องยังคงครอบคลุมการเคลื่อนไหวทั้งหมดบนวีดีโอด้วย นั่นคือการเคลื่อนไหวของ Presenter นั่นเอง
ถ้ายังคงเหลือส่วนที่มีโทนสีที่ต่างกันอีก ให้ปรับที่แถบ Matte Generaton เลือกรูปแบบสำหรับต่างๆ ให้เหมาะสมสำหรับการปรับแต่ง การปรับ Effect นี้ควรเปลี่ยนภาพที่อยู่ในส่วนของ Program จาก Composite ให้เป็น Alpha เพื่อจะได้ปรับให้เหลือแต่สีดำ กับ ขาว สำหรับฉาก และ Presenter เท่านั้น
การใช้ Warp Stabilizer Effect
Video Effects - Distort - Warp Stabilizer ใช้สำหรับการปรับภาพที่เกิดจากDKIสั่นของมือขณะถ่ายภาพ (camera shake)
เมื่อนำ Effect มาใส่ที่ Clip แล้วมาที่ Effect Control Panel จะเห็นการดำเนินการ 2 ขั้นตอน
- ขั้นที่ 1 โปรแกรมจะทำการ Analyze Video Track โดยจะเห็นจากแถบ Analyze พร้อมกับข้อความ Analyzing in background (step 1 of 2) ซึ่งจะแสดงบนภาพของวีดีโอในส่วนของ Program Panel ซึ่งเป็นเปอร์เซ็นต์การการทำ Warp Stability เมื่อครบ 100% แล้ว จะมีคำว่า Stabilizing ซึ่งเป็น
- ขั้นที่ 2 แสดงให้เห็นในส่วนของ Program Panel เช่นกัน เมื่อข้อความหายไป แสดงว่าทาร Sterbilize เรียบร้อย ให้ทำการ Play Video ดูว่าภาพที่เกิดจากการสั่นของกล้องหายไปหรือยัง
สามารถปรับรูปแบบการ Sterbilize ที่ส่วนของแถบ Border เมื่อเลือกรูปแบบแล้วลองเปิด Play เพื่อดูรูปแบบต่างๆ ได้ด้วย ใช้รูปแบบ Stabilize, Crop, Auto-Scale ซึ่งเป็นค่า Default ดีที่สุด
การใส่ Audio Effect ก็มีขั้นตอนเหมือนกับการใส่ และปรับแต่งกับ Video Track ทุกอย่าง การปรับแต่ง Audio Effect เพื่อการทำให้ Video ดีขึ้น ไม่ใช่เป็นการปรับแต่งเสียงให้ดีขึ้น แต่ถ้าเป็นการนำ Audio file ต่างหากเข้ามาใช่ร่วมกับ Video Track ควรปรับแต่งที่โปรแกรม Audition ก่อนแล้ว
การสร้าง Title เมนู Title - New title เลือกรูปแบบ Title ซึ่งมีทั้งหมด 3 รูปแบบ
- รูปแบบ Default Still สำหรับใช้ในการพิมพ์ข้อความทั่วไป
- รูปแบบ Default Roll สำหรับการสร้าง Credit Title เป็นรูปแบบข้อความที่ใช้ในตอนจบของวีดีโอ ซึ่งเป็นการประกาศว่าใครทำอะไร หรือแสดงเป็นใคร ลักษณะการแสดงข้อความจะเป็นแบบ การเลื่อนจากล่างขึ้นบน หรือแนวตั้ง
- รูปแบบ Default Carwl ลักษณะการแสดงข้อความจะเป็นแบบ การเลื่อนจากซ้าย ไป ขวา หรือแนวราบ เทคนิคการสร้างจะเหมือนกับแบบ Default Roll
เมื่อเลือกแล้วก็จะมีหน้าต่าง New Title แสดงขึ้นมาเพื่อให้กำหนดค่า และทำการตั้งชือ แต่ยังไม่ควรทำการตั้งชื่อในตอนนี้ ควรทำการตั้งชื่อหลังจากที่การพิมพ์ข้อความที่ต้องการเรียบร้อยแล้ว จะได้รู้ส่วนเป็นของข้อความใด ส่วนอื่นไม่ต้องเปลี่ยน
เมื่อกำหนดเรียบร้อยให้กดปุ่ม OK จะมีหน้าต่างสำหรับสร้าง Title เปิดขึ้นมา ซึ่งใช้สำหรับการพิพม์ตัวหนังสือ การเปิด - ปิดการแสดงภาพของวีดีโอ โดยการคลิกที่ไอคอน Show Background Video (ไอคอนรูปตา) ซึ่งอยู่ด้านบน ส่วนตรงกลางของหน้าต่างนี้ และยังสามารถที่จะคลิกแถบเวลาเพื่อเลือกตำแหน่งของวีดีโอที่จะใส่ Title ได้อีกด้วย
ด้านซ้ายมือจะเป็นส่วนของเครื่องมือการพิพม์ตัวอักษร โดยในส่วนแรกจะประกอบไปด้วยเครื่องมือการสร้าง Type ในรูปแบบต่างๆ จากนั้นให้คลิกลงตำแหน่งที่ต้องการพิมพ์ เมื่อต้องการออกจากเครื่องมือ ให้กดปุ่ม Esc หรือเปลี่ยนไปเลือกเป็นเครื่องมือ Selection Tool ซึ่งสามารถใช้คลิก Text เพื่อเลื่อนไปยังตำแหน่งต่างๆ และยังสามารถปรับขนาดโดยการคลิกปรับที่ Bonding Box หรือจะคลิกปรับที่แถบ Size ซึ่งอยู่รวมกับเครื่องมือการปรับแต่งตัวอักษรอีกมากมายก็ได้ ถ้าต้องการเปลี่ยนรูปแบบตัวอักษร สามารถมาคลิกที่แถบ Preset ด้านล่าง ตัวอักษรก็จะเปลี่ยนให้ทันที
การปรับแต่งตัวอักษร ให้ใช้แถบการปรับแต่งซึ่งอยู่ทางด้านขวาของหน้าต่างนี้ มีเครื่องมือในการปรับแต่งมากมาย
เมื่อปรับแต่งได้ตามต้องการแล้ว ก็เพียงแค่คลิกปิดหน้าต่าง Title แสดงอยู่ในส่วนของ Project Panel ให้ทำการคลิกมาวางใน Timeline เหนือ Video Track แล้วปรับวางตำแหน่งตามที่ต้องการ ซึ่งควรจะเป็น Track ของ Title เอง
ถ้าต้องการปรับแต่งเพิ่ม หรือแก้ไข ก็ให้ทำการดับเบิ้ลคลิกที่ Title Track / Clip หน้าต่าง Title ก็จะเปิดขึ้นมา ปรับแต่งเสร็จแล้วก็ปิด มันจะอับเดพที่ Title Clip ให้เลย
เส้นที่แสดงบนหน้าต่าง Title ประกอบด้วย Title and Action Safe / Title Safe คือ เส้นกรอบด้านในซึ่งเป็นขอบเขตสำหรับการใส่ Text or Graphic
การคัดลอก Copy Text
สามารถกดปุ่ม Alt + คลิก Text แล้วทำการลากออกมาจะทำให้เกิดการ Copy เหมาะกับ Text ที่ต้องการ การปรับแต่งที่เหมือนกัน เพราะการคัดลอกจะคัดลอกทุกสิ่งที่เกิดจากการปรับแต่งให้ด้วย จากนั้นค่อยมาเปลี่ยนข้อความภายหลัง
การ Align Text
สามารถใช้ Selection Tool ลากคลุม Text เพื่อเป็นการ แล้วทำการ Align โดยใช้กลุ่มเครื่องมือการ Align ซึ่งอยุ่ในส่วนด้านล่างของแถบเครื่องมือ
การ Arrange / Trasform / Select / Position /Cut / Copy and Others
เมื่ออยู่ในเครื่องมือ Selection Tool สามารถคลิกขวาเพื่อเลือกการใช้คำสั่งต่างๆ เช่น การปรับตำแหน่งให้อยู่ก่อน หรือ หลัง เพื่อสลับตำแหน่ง สามารถทำได้โดยการคลิกขวาที่ส่วนนั้น เลือก Arrange - แล้วเลือก รุปแบบของการ Arrange เช่น Bring to Front or Send to Back...
เทคนิค Sheen คือคำสั่งสำหรับใส่เงาลงบน Text or Ractangular ลักษณะจะเป็นเส้นพาดผ่าน สามารถปรับแต่ง ตำแหน่ง ทิศทาง ต่างๆ เพิ่มได้
การ Dupplicate Title ที่ Project Panel
สามารถ Duplicate Title จากแถบ Project Panel ได้โดยการคลิกขวาที่แถบ Title นั้น แล้วเลือก Duplicate จะเกิดแถบ Title ขึ้นมาอีกแถบ ให้ทำการเปลี่ยนชื่อแล้วลากเข้ามา Timeline จากนั้นให้ดับเบิ้ลคลิกเพื่อเปิดขึ้นมาปรับแต่งที่หน้าต่าง Title เช่น เปลี่ยนชื่อ แต่การปรับแต่งต่างๆ คงไว้ใช้เหมือนเดิม
การสร้าง Credit roll เพื่อแสดงข้อความตอนจบวีดีโอ
เป็นการสร้างข้อความ รูปแบบเลื่อนขึ้นเหมือนกับตอนหนังจบ การตั้งชื่อมักจะตั้งเป็น End Credit ขั้นแรกให้เลือกเครื่องมือ Area Type Tool เพื่อสร้าง Area Text ขึ้นมาก่อน จากนั้นจะใช้การพิมพ์ หรือ ไป Copy ตัวหนังสือที่ลูกค้าส่งมา หรือพิมพ์จาก Ms Word มา Paste ลงในกรอบของ Area Text
จากนั้นให้คลิกเครืองมือ Roll / Crawl Options ที่อยู่ด้านซ้ายมือบน จะได้หน้าต่าง Roll / Crawl เพื่อทำการตั้งค่าต่างๆ โดยให้แน่ใจว่าได้เลือกเมนูเป็น Roll แล้วมากำหนดในส่วนของ Timing (Frames) คลิกเลือก Start Off Screen และ End Off Screen จากนั้นมาตั้งที่ Ease In / Ease Out ที่ 15 เหมือนกัน แล้วกดปุ่ม OK
เมื่อปิดหน้าต่าง Title แล้วจะเห็นแถบ End Credits ซึ่งเป็นชื่อที่ตั้งไว้สำหรับการสร้าง Credit Roll ที่ส่วนของ Project Panel สามารถดับเบิ้ลคลิกที่แถบนี้เพื่อทำการเปิดโปรแกรม Title เพื่อตรวจเช็ค หรือปรับแต่งใหม่ก็ได้
จากนั้นก็คลิกแถบ End Credit เข้ามาในส่วนของ Timeline ให้อยู่บน Track เดียวกันกับ Title Track ที่ได้สร้างไว้ และไว้ส่วนหลังสุดจากขอบของทุก Track เพราะส่วนนี้จะเป็นส่วนสุดท้ายของหนังวีดีโอ เหมือนที่หนังจบทั่วไป
การปรับ Speed สำหรับ Credit Roll
ทำได้โดยการยืด Clip ให้สั้นลง หรือยาวขึ้น เพื่อเพิ่ม หรือลดความเร็ว หรือจะใช้วิธีดับเบิ้ลคลิกที่ Title Clip ที่สร้าง Credit Roll ในส่วนของ Timeline เพื่อเปิดโปรแกรม Title และคลิก Roll / Crawl Options เพื่อปรับค่าที่ Ease In / Ease Out เพิ่ม หรือ ลดลง แล้วดูว่า Speed เป็นอย่างไร
การเปลี่ยนฉากสำหรับการแสดง Credit Roll
ส่วนมากฉากจะเป็นสีดำ เพราะเป็นส่วนสุดท้าย แต่ถ้าต้องการให้เห็น Background เป็นภาพวีดีโอของเรา ก็เพียง Capture ภาพ แล้วมามาวางไว้ด้านล่างของ Credit Roll Track
การสร้าง Title ด้วยโปรแกรม Photoshop
เมนู File -New - Photoshop File จะได้หน้าต่าง New Photoshop File แสดงขึ้นมาเพื่อกำหนดขนาดที่ต้องการให้สร้างในโปรแกรม Photoshop แต่ปกติจะไม่ปรับ เพราะต้องการให้มีขนาดเท่ากับขนาดของชิ้นงานวีดีโอที่กำหนดไว้แล้ว จะดีที่สุด เมื่อกดปุ่ม OK แล้วทำการ Save เพื่อสร้าง File และที่เก็บชิ้นงานที่จะสร้าง Photoshop สิ่งสำคัญสำหรับขั้นตอนนี้ คือ จะต้องคลิกเลือก Add to Project (Merged Layers) ด้วย เมื่อกดปุ่ม Save ก็จะเข้าสู่โปรแกรม Photoshop
เมื่อเข้าสู่โปรแกรมแล้ว Background จะเป็น Transparent พร้อมกับแสดงกรอบ Title and Action Safe ให้เห็นด้วย จากนั้นให้เลือกเครื่อง Type tool แล้วพิมพ์ข้อความ และปรับแต่งตามต้องการ
วัตถุประสงค์ที่มาทำในโปรแกรม Photoshop เพราะว่าโปรแกรม Photoshop มีเครื่องมือในการปรับแต่งได้สวยงามกว่า เมื่อปรับแต่งเสร็จแล้วให้ทำการ Save File จากนั้นจะมีหน้าต่างเตือนขึ้นมาแจ้งถึงว่ามีการเปลี่ยนแปลงจากการ Save ไว้ก่อนหน้า ให้กด OK ก็จะกลับไปยังโปรแกรม Premiere Pro และมีแถบ Photoshop Title แสดงขึ้นที่ Project Panel ขั้นต่อไปก็เพียงคลิกแล้วลากเข้ามาใน Timeline เพื่อใช้งาน
ถ้าต้องการแก้ไข ให้คลิกขวาที่ Clip แล้วเลือก Edit in Adobe Photoshop ก็จะกลับไปยังโปรแกรม Photoshop เพื่อทำการแก้ไข แล้วทำขั้นตอนเดิมเพื่อกลับมายัง Premiere Pro พร้อมกับมีการอัพเดทให้โดยอัตโนมัติ
การสร้างวีดีโอที่มีหลายวีดีโอรวมกัน Multicam โดย Timecode
วีดีโอที่นำมาใช้ คือ วีดีโอเรื่องเดียวกัน แต่เป็นการถ่ายจากหลายมุมกล้อง ขั้นแรกให้ Import วีดีโอ ต่างๆ เข้ามาที่ Project panel จากนั้นคลิกเลือก Video Track ทั้งหมด แล้วคลิกขวาเลือก Create Multi-Camera Source Sequence จะได้หน้าต่างนี้แสดงขึ้นมา ชื่อที่แสดงในหน้าต่างนี้ จะนำชื่อ Video Track ที่อยู่ล่างสุดในส่วนของ Project Panel มาแสดง จากนั้นถ้าต้องการเปลี่ยนชื่อก็เปลี่ยนได้จากส่วนนี้ แล้วให้คลิกเลือกเป็น Timecode แล้วกดปุ่ม OK (Timecode คือตัวเลขสีเหลืองซึ่งแสดงอยู่ทางด้านซ้าย ของ Source Panel or Project Panel or Playhead movement number)
จะได้แถบ Multicam ขึ้นมาในส่วนของ Project Panel ให้ทำการดับเบิ้ลคลิกที่แถบ Multicam เพื่อให้แสดงภาพขึ้นมาในส่วนของ Source Panel ภาพที่แสดงจะเท่ากับจำนวนวีดีโอที่เราใส่ไว้ใน Multicam สิ่งสำคัญ คือ แต่ละวีดีโอ ควรมีขนาด Resolution ที่เท่ากัน (Frame Width and Frame Height)
สามารถคลิกแต่ละ Video Track เพื่อทำการเปิดดูจากในส่วนของ Source หรือจะให้ง่าย ให้ใช้เมนู Window - Multi Camera monitor จะได้หน้าต่างใหม่ขึ้นมา และสามารถทำการดู Video Track ทั้งหมดได้จากส่วนนี้
ขั้นตอนการสร้าง Multi Camera Source Clip in Point
ให้หาจุดเริ่มของแต่ละวีดีโอ จากนั้นให้สร้าง in point ให้กับแต่ละวีดีโอ โดยให้เลื่อน playhead ไปไว้ยังส่วนที่ต้องการเป็นจุดเริ่มแล้วสร้าง in point (i) ในแต่ละวีดีโอ จากนั้นให้มาคลิกเลือกวีดีโอทั้งหมดในแถบ Project แล้วคลิกขวาเลือก Create Multi-Camera Source Sequence ให้ทำการตั้งชื่อ แล้วคลิกเลือกรูปแบบที่เรากำหนด แต่ในส่วนนี้เป็นการสร้างจากการกำหนด in point ก็ให้เลือกเป็น in point จากนั้นกดปุ่ม OK จะได้แถบ Multicam ที่เราตั้งชื่อไว้ขึ้นมาในส่วนของ Project Panel ดับเบิ้ลคลิกที่แถบก็จะได้ภาพแสดงขึ้นมาในส่วนของ Source Panel ทุกวีดีโอ และจะแสดงภาพตั้งแต่จุดเริ่มต้นที่ได้กำหนด in point ไว้ในทุกวีดีโอ
การใช้งานและปรับแต่ง Multi-camera
เหมือนกับทั่วไป ให้คลิกลากแถบ MultiCam เข้ามาใน Timeline จากนั้นดับเบิ้ลคลิกที่ MultiCam Track ในส่วนของ Timeline เพื่อเปิดภาพขึ้นมาในส่วนของ Source Panel เมื่ออยู่ในส่วนของ Source Panel สามารถใช้การกดตัวเลขตั้งแต่ง 1 - 9 เพื่อเลือกสลับระหว่างจำนวนวีดีโอได้ หรือใช้คลิกที่วีดีโอ ที่ต้องการเปิด Play แต่การใช้จากจากส่วนนี้่จะไม่ดีเท่ากับการใช้ เมนู Window - Multi Camrea Monitor ซึ่งจะดีกว่า จากนั้นเมื่อเลื่อน Playhead วีดีโอทั้งหมดก็จะทำการอัพเดท หรือเล่นพร้อมกันทุกวีดีโอ
เทคนิค การทำวิธีนี้ คอมพิวเตอร์จะต้องมีสเปคค่อนข้างสูง และสนับสนุนการทำลักษณะ และเพื่อความสะดวกในการใช้งาน ให้ลากหน้าต่างนี้ไปไว้ในแถบเดียวกับส่วนของ Source Panel
ขณะที่อยู่ที่หน้าต่างนี้ ให้เลื่อน Playhead ให้มาอยู่ที่ส่วนแรกสุด จากนั้นให้กดปุ่ม Record และ กดปุ่ม Play เพื่อเริ่มการบันทึก ถ้าต้องการบันทึกจากกล้องใหน ก็เพียงคลิกเลือกที่หน้าจอนั้น และสลับไปมาได้ตามต้องการ หรือใช้การกดตัวเลขก็ได้ Track MultiCam ที่อยู่ในส่วนของ Timeline ก็จะทำการอัพเดทไปพร้อมกันด้วย
เมื่อหยุดการ Play โดยการกดปุ่ม Play อีกครั้งหมายถึงหยุดการบันทึก ปุ่มการบันทึกก็จะหยุดทำงานเช่นกัน สามารถใช้ Spacebar ในการสั่ง Play and Stop กับส่วนนี้ก็ได้เช่นกัน
การปรับแต่่ง MultiCam
บางครั้งการบันทึกโดยการเปลี่ยนสลับไปมา จะทำให้การ Movement ของภาพที่แสดง กระตุก หรือไม่ได้ส่วนของภาพตามที่ต้องการ สามารถแก้ไขโดยการใช้เครื่องมือ Rolling Edit Tool วิธีการใช้ โดยการคลิกลาก Track เพื่อทำการเลื่อน Track ไปยังส่วนของภาพที่ต้องการแสดง ก่อนทำให้เอา Playhead ไปวางไว้จุดที่ต้องการก่อนเพื่อที่จะได้เห็นภาพส่วนที่ต้องการ แล้วจึงใช้เครื่องมือลากมายังส่วนนี้
การวางภาพเพิ่มบน MulitCam
ถ้าต้องการวางวีดีโอเพิ่มใน Clip MultiCam สามารถทำที่ Track Clip โดยตรงก็ได้ ขั้นแรกให้เลื่อน Playhead เพื่อให้ภาพของส่วนที่ต้องการวางเพิ่ม จากนั้นกดปุ่ม Ctrl + คลิกที่กรอบของวีดีโอที่แสดงอยู่ในส่วนของ Source Panel จะทำให้เกิดการแทรกภาพวีดีโอขึ้นตรงที่เราวาง Playhead บน MultiCam clip ใน Timeline
การตัด และ การเพิ่ม MultiCam Track
ถ้าต้องการตัดส่วนที่บันทึกแล้วไม่ตรงตามที่ต้องการออก ก็สามารถทำการตัดออกโดยการใช้เครื่องมือ Razor Tool ส่วนการเพิ่มก็เพียงคลิก MultiCam จากส่วนของแถบ MuliCam ที่อยู่ในส่วนของ Project Panel เพิ่มเข้ามาต่อจากส่วนแรกของ MultiCam Track จากนั้นการเปิดหน้าต่าง Multi Camrea Monitor แล้วทำการคลิกลาก Playhead เพื่อเลือก Start Point ขั้นตอนต่อไปก็เพียงทำการบันทึกใหม่จากส่วนที่ต้องการเปลี่ยนแปลง
การ Export File
เมนู File - Export - Media จะได้หน้าต่าง Export Setting ให้เลือกรูปแบบการ Export เป็น Entire sequence จากส่วนของแถบ Source Range ซึ่งอยู่ด้านล่างซ้ายของหน้าต่างนี้ รูปแบบของ Source Range มีด้วยกันทั้งหมด 4 รูปแบบ ถ้าเลือกแบบ Custom สามารถเลื่อนแถบ Timecode สีเหลืองให้ได้เฉพาะส่วนที่กำหนดเพื่อ Export ได้
การตั้งค่าส่วนต่างๆ สำหรับการ Export
Match Sequence Setting จะใช้ต่อเมื่อต้องการให้ Export เหมือนกับที่เรากำหนดตั้งค่า Sequence ในชิ้นงาน ซึ่งจะไม่มีการบีบอัด File แต่ถ้าไม่ต้องการไม่ต้องเลือก แล้วมาปรับแต่งค่าเอง
Format = ให้เลือกเป็น H.264 เหมาะกับ Device สมัยใหม่ที่สามารถรองรับ format นี้
Preset = ใช้สำหรับเลือกเฉพาะเจาะจงประเภทของ Device
Comment = สำหรับใส่ข้อความกำกับเพิ่มเติม
Output Name = สามารถกำหนดที่เก็บ Export File ได้
Export Video and Export Audio = สามารถเลือกว่าจะ Export เฉพาะ Video or Audio
การตั้งค่าต่างๆ สำหรับแถบ Filter ไปจนถึง FTP ควรใช้ตามค่า Default ที่โปรแกรมตั้งค่าไว้จะดีที่สุด ถ้าไม่มีความชำนาญพอในการปรับตั้งค่า
Use Maximum Render Quality = ให้เลือกในส่วนนี้เพื่อเป็นการทำให้ Video มีคุณภาพดีที่สุด
Export = กดปุ่ม Export เพื่อทำการ Export Video File จะมีหน้าต่าง Encoding Edited Sequence แสดงขึ้นมาพร้อมกับกำหนดเวลา และเปอร์เซ็นต์ในการ Export
Queue = กดปุ่ม Queue จะเป็นการเปิดโปรแกรม Adobe Media Encoder จากส่วนนี้สามารถเลือกประเภท Device ที่จะให้ทำการ Encode โดยการคลิกเลือกจากแถบ Preset แล้วลากเข้ามาในส่วนของ Queue Panel เช่น ถ้าต้องการใช้วีดีโอนี้ในการโหลดขึ้น Web Video - YouTube - ก็ให้เลือก Preset ที่ใกล้เคียงกับ Video Sequence ของชิ้นงานที่สร้างไว้ให้มากที่สุด แถบแต่ละแถบที่อยู่ในส่วนของ Queue สามารถคลิกเพื่อทำการปรับแต่งได้ จากนั้นก็กดปุ่ม Play ซึ่งเป็นสัญญลักษณ์สีเขียวซึ่งอยู่ด้านบนของโปรแกรม ขณะที่ Encoding ไม่ควรใช้คอมพิวเตอร์กับงานอย่างอื่น เพราะจะทำให้คอมพิวเตอร์ต้องทำงานหนัก และจะมีผลทำให้ Video นั้นเกิดความไม่สมบูรณ์
เป็นยังไงบ้างครับ ถ้าเปรียบเทียบกับการสร้างวีดีโอ ระหว่างโปรแกรม Premiere Pro กับ Photoshop เห็นมั้ยครับอย่างที่ผมบอกว่าแต่ละโปรแกรมจะมีเสน่ห์ในการสร้างของตัวเอง ก็เลือกดูนะครับว่าชอบแบบใหน สำหรับผมคิดว่าถ้าจะให้เหมาะกับวีดีโอที่ต้องใช้เทคนิคมากๆ ก็ใช้ Premiere Pro จะสามารถควบคุมการสร้างได้ดีกว่า ลองใช้ดูนะครับ และก็จะพยายามเข้ามาอัพเดทเทคนิคใหม่เพิ่มให้ตลอดครับ




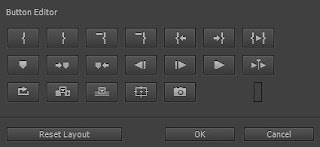



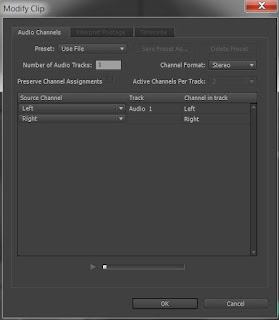











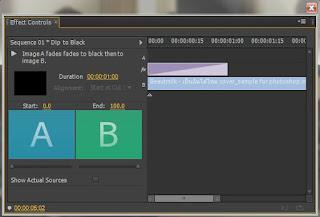

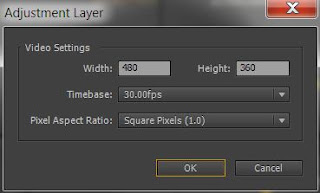



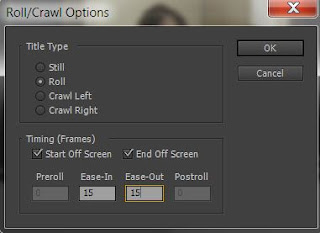
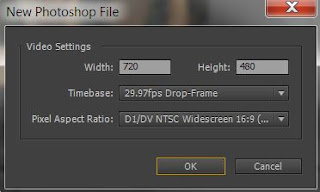








อยากถามว่า เมื่อสร้างวีดีโอเสร็จแล้วจะเอางานลงแผ่นDVDได้ยังไงโดยให้ความคมชัดยังเป็นแบบ HD อยู่คะ
ตอบลบkik_thong@yahoo.com
ขอบคุณค่ะ
โปรแกรมสร้างวีดีโอ Premiere Pro Cs6 ~ รับไดคัท รีทัชรูป ด้วย โปรแกรมแต่งภาพ Photoshop อัจฉริยะการแต่งภาพ >>>>> Download Now
ลบ>>>>> Download Full
โปรแกรมสร้างวีดีโอ Premiere Pro Cs6 ~ รับไดคัท รีทัชรูป ด้วย โปรแกรมแต่งภาพ Photoshop อัจฉริยะการแต่งภาพ >>>>> Download LINK
>>>>> Download Now
โปรแกรมสร้างวีดีโอ Premiere Pro Cs6 ~ รับไดคัท รีทัชรูป ด้วย โปรแกรมแต่งภาพ Photoshop อัจฉริยะการแต่งภาพ >>>>> Download Full
>>>>> Download LINK 1g
ตอบ คุณ Lovely kik
ตอบลบเวลาสร้างวีดีโอที่โปรแกรม Pr ถ้ากำหนด project เป็นแบบ HD เมื่อไรท์ลงแผ่นไม่ว่าจะแผ่นอะไรก็จะได้แบบ HD เหมือนกัน เพราะฉะนั้นตอนที่กำหนด project ต้องกำหนดให้ถูกต้องครับ
อีกอย่างที่สำคัญขณะไรท์ลงแผ่น พยายามใช้ speed ต่ำๆ จะดีกว่า ถึงแม้จะใช้เวลามาขึ้น แต่คุณภาพวีดีโอจะออกมาดีและคมชัด
อยากถามว่าเมื่อสร้างวีดีโอเสร็จแล้ว ลองแสดงผล มันเป็นภาพสโลโมชั่น หรือบางทีก็มีสะดุด เกิดจากอะไรค่ะ
ตอบลบตอบ ไม่ทราบหมายถึงลองกด play ใช่หรือเปล่าครับ ถ้าใช่ ลองเช็คดูที่ speed ที่ตั้งไว้ว่าเป็น 100% หรือเปล่า สาเหตุอาจมาจากบังเอิญไปตั้งค่านี้ต่ำกว่า 100% ส่วนการสะดุดขณะ play ก็มีหลายสาเหตุแต่ที่พบบ่อยมาจาก สิ่งแรก คือ ram มีขนาดต่ำเกินไป สาเหตุถัดไป อาจเป็นเพราะใส่ effect มากเกินไป ก็ได้ ลองดุนะครับ
ตอบลบเปลี่ยนคุณภาพ vdo หลังทำเสร็จได้อะเปล่าครับ
ตอบลบตอบ คุณ Tawatchai... ได้ครับ เช่น วีดีโอเป็น MP4 สามารถเปลี่ยนให้เป็นอย่างอื่นได้ โดยการกำหนดตอนที่จะ Export file งาน
ตอบลบช่วยแนะนำวิธี ทำ เนื้อร้องแบบคาราโอเกะและวิธีตัดเสียงนักร้องได้ไหมคะ
ตอบลบหนูจะเอามาทำโปรเจคคะ
ขอบคุณคะ
ตอบ supichaya
ตอบลบถ้าใช้โปรแกรม premiere pro ได้ .. การตัดเสียงน้กร้อง ก็ทำเหมือนกับการตัดต่อวีดีโอ หรือ จะไปทำในโปรแกรม Adobe Audition ก็จะสะดวก ซึ่งผมได้เขียนบทความไว้ที่ blog นี้เช่นกัน
ส่วนการทำเนื้อรองแบบคาราโอเกะนั้น มีการทำ 2 แบบ คือ ใช้วิธีพิมพ์เข้าไปที่โปรแกรม premiere pro หรือ การสร้าง text และอีกแบบ คือ ใช้โปรแกรมสร้าง subtitle โดยตรง ทั้ง 2 วิธีก็ขึ้นอยู่กับความถนัดในการใช้โปรแกรม เพราะความยากง่าย ผมว่าก็คล้ายๆ กันครับ
ขอบคุณความรู้ดี ๆ มากครับ
ตอบลบctrl z แล้วเป็นหน้าสีดำว่างเปล่าอ่ะค่ะ
ตอบลบตอบ chanyeol park : หมายถึงส่วนใหน ขอรายละเอียดมากกว่านี้ครับ
ตอบลบต้องการที่จะเอาวิดิโอแทรกในภาพนิ่ง เหมือนทำนำเสนอค่ะ ต้องทำไงค่ะ
ตอบลบตอบ Thanathorn Kormanklang ลองชมวีดีโอที่ผมทำสอนไว้ โฟโต้ชอป photoshop CS6 - #56 สอนวิธีและเทคนิคการสร้างวีดีโอด้วยโปรแกรมโฟโต้ชอป ซึ่งที่ลิ้งค์นี้จะเป็นตอนที่ 1 ใน จำนวน 3 ตอนด้วยกัน https://youtu.be/1nBtjsIevOg ลองดูนะครับว่าตอบคำถามที่ถามมาได้หรือเปล่าครับ
ตอบลบความคิดเห็นนี้ถูกผู้เขียนลบ
ตอบลบความคิดเห็นนี้ถูกผู้เขียนลบ
ตอบลบadobe premiere pro cs6 ของผมปรับค่า sequence ของหน้าจอภาพไม่ได้ครับ ตรงนี้ต้องทำยังไงถึงจะปรับค่าได้ครับ กดปุ่ม sequence settings ไม่ได้ครับ
ตอบลบadobe premiere pro cs6 ของผมปรับค่า sequence ของหน้าจอภาพไม่ได้ครับ ไฟล์วีดีโอของผมมีขนาดไม่เท่ากับหน้าจอโปรแกรมครับ ตรงนี้ต้องทำยังไงถึงจะปรับค่าได้ครับ กดปุ่ม sequence settings ไม่ได้ครับ
ตอบลบตอบ พสุวัตร เรืองรังษีรัตน์
ตอบลบ1. กรณึที่ตั้งค่า sequence setting ไว้ไม่เท่ากับขนาดของไฟล์วีดีโอ สามารถปรับเปลี่ยนค่า sequence ให้เท่ากับขนาดของไฟล์วีดีโอได้ขณะที่จะนำไฟล์วีดีโอเข้ามาในส่วนของ timeline ซึ่งโปรแกรมจะมีหน้าต่างแสดงขึ้นมาแจ้งว่า ไฟล์วีดีโอที่กำลังจะนำเข้ามาวางในส่วนของ timeline นั้น มีขนาดไม่ตรงกับ sequence setting ที่กำหนดไว้ และจะให้เลือกว่า ..
Change sequence setting ถ้าเลือกที่แถบนี้ จะเป็นการเปลี่ยนขนาดของ sequence setting ที่ได้กำหนดไว้ให้มีขนาดเท่ากับไฟล์วีดีโอ แต่ถ้ายังคงต้องการให้ sequence setting มีขนาดเดิมที่ได้กำหนดไว้ ก็ให้เลือกที่แถบ Keep existing setting
2. กรณีที่ บังเอิญไปเลือก Keep existing setting นั่นหมายถึง ขนาดของ sequence setting อาจจะใหญ่หรือเล็กกว่าไฟล์วีดีโอก็ได้ ซึ่งหากต้องการจะให้ sequence setting มีขนาดเท่ากับไฟล์วีดีโอ ทำได้โดยสร้าง sequence setting ขึ้นมาใหม่ และกำหนดให้มีขนาดเท่ากับไฟล์วีดีโอ โดยคลิกที่ icon new item ที่อยู่ในส่วนของ project จากนั้นให้เลือก sequence และคลิกแถบ setting จากนั้นก็กำหนดขนาดที่ส่วนของ Frame Size และอื่นๆ ให้กับตรงกับไฟล์วีดีโอ เมื่อกำหนดทุกสิ่งเรียบร้อยก็กดปุ่ม OK ก็จะได้ sequence ใหม่ที่มีขนาดตรงกับไฟล์วีดีโอ และสุดท้ายก็นำไฟล์วีดีโอเข้าไปที่ timeline อีกครั้ง
แถบที่ถามว่า Change sequence setting กับ Keep existing setting มันหายไปคะ ไม่ว่าจะเปิดโปรแกรมใหม่มันก็ไม่ขึ้นถามแล้ว ทำยังไงให้มันกลับมาถามอีกคะ ขอบคุณคะ
ตอบลบโปรแกรมสร้างวีดีโอ Premiere Pro Cs6 ~ รับไดคัท รีทัชรูป ด้วย โปรแกรมแต่งภาพ Photoshop อัจฉริยะการแต่งภาพ >>>>> Download Now
ตอบลบ>>>>> Download Full
โปรแกรมสร้างวีดีโอ Premiere Pro Cs6 ~ รับไดคัท รีทัชรูป ด้วย โปรแกรมแต่งภาพ Photoshop อัจฉริยะการแต่งภาพ >>>>> Download LINK
>>>>> Download Now
โปรแกรมสร้างวีดีโอ Premiere Pro Cs6 ~ รับไดคัท รีทัชรูป ด้วย โปรแกรมแต่งภาพ Photoshop อัจฉริยะการแต่งภาพ >>>>> Download Full
>>>>> Download LINK JO