โปรแกรม Photoshop CS6 มีเครื่องมือที่ใช้สร้าง 3D ได้อย่างมีประสิทธิภาพที่ยอดเยี่ยมมาก ผมจึงอยากเขียนการใช้เครื่องมือต่างๆ ให้ได้รู้จักกัน
3D Workspace
ก่อนเริ่มงานสร้าง 3D ควรเลือกพื้นที่การทำงานให้เป็น 3D เพื่อความสะดวกในการใช้เครื่องมือต่างๆ โดยการเปิด 3D Layer Panel ที่เมนู Window - 3D
รู้จักแกนต่างๆ ในการสร้าง 3D
Axis หรือ แกน จะประกอบด้วย 3 แกนด้วยกัน คือ X / Y / Z
X คือ แกนแนวนอน ลูกศรสีแดง
Y คือ แกนแนวตั้ง ลูกศรสีเขียว
Z คือ แกนแนวสูง ลูกศรสีฟ้า
แต่ละแกนจะประกอบด้วย ส่วนต่างๆ ดังรายการด้านล่าง การใช้ก็เพียงคลิกที่แต่ละส่วนแล้วทำการปรับลาก ดึง หรือ หมุน
Move = ส่วนบนสุดของแกน สัญญลักษณ์หัวลูกศร
Rotate = ส่วนกลางของแกน สัญญลักษณ์เส้นโค้ง
Scale = ส่วนที่สามของแกน สัญญลักษณ์หัวสี่เหลี่ยม
เทคนิค
- การปรับแต่ง 3D จะต้องทำการคลิกที่ 3D Layer นั้นก่อน ถึงจะมี หน้า Properties แสดงขึ้นมาเพื่อใช้สำหรับการปรับแต่งตางๆ
- ประเภทของ 3D File ได้แก่ Collada DAE, 3D Studio, Wavefront (OBJ), Google Earth 4 KMZ สามารถเปิดจาก file เหล่านี้จากโปรแกรม Bridge มาที่โปรแกรม Photoshop ได้เหมือนการเปิดภาพปกติ
- การเปิด 3D file เหมือนกับการเปิด Normal file ทั่วไป
- การเปิด 3D file เข้ามาในโปรแกรม Photoshop ให้ใช้เมนู 3D - New 3D Layer from File การทำแบบนี้ได้ หมายถึงเป็นการเปิดเพิ่ม 3D file เข้ามาในงานที่ใช้อยู่เท่านั้น ไม่สามารถเปิดเรียก file โดยยังไม่มีการเปิดชิ้นงานได้
- การ Export 3D file สีิ่งแรกต้องแน่ใจว่าได้คลิกอยู่ที่ 3D Layer แล้ว จากนั้นใช้เมนู 3D - Export 3D Layer เลือกประเภทของ 3D file ได้หลายแบบ เช่น DAE หรือ แล้วแต่ต้องการ ยกเว้น 3DS เพราะไม่สนับสนุนกับโปรแกรม Photoshop
- การสร้าง 3D ค่า bit ยิ่งสูงภาพยิ่งเรียบสวย (8 / 16 / 32 bits) ปกติจะใช้ที่ 8 bits การกำหนดค่า bit ให้ทำขณะที่เปิดหน้าสร้างชิ้นงานใหม่
- คลิกขวาที่ภาพ 3D สามารถใช้รายการที่ใช้ในการการปรับแต่งในส่วนของ Scene / Environment / 3D Cemera / Coordinates
- การปรับทิศทาง 3D สามารถปรับได้ 2 ส่วน คือ ปรับที่ตัว 3D และ ปรับที่ตัว Ground Plane จะปรับส่วนใหนก็ให้คลิกที่ส่วนนั้น
- การทำให้ Layer 3D Object กลายเป็นภาพ 2D Layer โดยการคลิกขวาที่เลเยอร์ 3D เลือก Rasterize 3D
- คลิก Move tool จะแสดงส่วนของ View ที่มีทั้หมด 4 รูปแบบและได้คลิกเปิดไว้ แต่ถ้าไม่ต้องการเห็นชั่วคราว ก็แค่เพียงเปลี่ยนเป็นเครื่องมืออื่นเท่านั้น ไม่จำเป็นต้องไปปิดการแสดง
- การกดปุ่ม Shift + เครื่องมือ Rotate / การกดปุ่ม Alt + เครื่องมือ Roll จะทำให้ปรับควบคุมทิศทางได้ดีขึ้น
 |
| bn 11 |
การสร้างภาพ 3D ด้วยเมนู New Mesh from Layer รายการนี้สามารถสร้าง 3D ได้หลายรูปแบบด้วยกัน ได้แก่
Postcard = 3D ทีมีลักษณะเป็นแผ่นสี่เหลี่ยมเหมือนกับภาพ Postcard เหมาะกับการสร้าง Board ใช้ในการสร้างผนังได้ด้วย วิธีการสร้าง ใช้ภาพ 2D + ตัวหนังสือ 3D ทั้งสองส่วนต้องทำเป็น 3d แยกกัน ถ้าต้องการปรับขนาด postcard ต้องใช้เครื่องมือ 3D ต่างๆ ร่วมกับเครื่องมือ 2D ได้แก่ Move tool และ การ Mask ในการปรับ แต่ไม่สามารถใช้ transform กับ รูปแบบ postcare
Mesh Preset = ประกอบด้วย 3D Preset มากมาย เช่น Cone, Donut, Hat, Ring, Sphere และอื่นๆ ถ้ามีการสร้างภาพ 2D ขึ้นมาก่อนที่จะใช้เครื่องมือเหล่านี้ ภาพ 2D จะทำให้ภาพ 2D ไปแสดงบนรูปร่าง 3D
Dept Map to:-
วิธีการสร้าง ให้ทำการสร้างรูปทรงที่ต้องการจากเครื่องมือต่างๆ ก่อน เช่น การใช้เครื่องมือ Rectangular สร้าง Selection เป็นรูปทรงที่ต่าง แล้วทำการ fill color ลงใน Selection นั้น จากนั้นใช้เมนู New Mesh from Layer เลือก Dept Map to เลือกแต่ละรูปแบบด้านล่าง
Plane = สร้างภาพ 3D ด้านเดียว สามารถปรับความสูงด้วยการปรับที่แกน Y
Two Sided Plane = สร้างภาพ 3D สองด้าน ลักษณะการเกิดเหมือนกันกับ Plane
Cylinder (ทรงกระบอก) = เหมือนกับรูปทรงกระบอก ตรงกลางจะกลวง
Sphere = คล้ายกับ Cylinder แต่จะทำการ Wrap Around 360 องศา จากกึ่งกลาง และกึ่งกลางไม่กลวง ซึ่งจะคล้ายทรงกลม
การเก็บ Mesh Preset ให้อยู่รวมกันในโปรแกรม Photoshop
ทำได้โดยเมื่อสร้าง 3D Object ได้ตามที่ต้องการแล้ว เลือก 3D - Export 3D Layer - ช่อง Save as ให้เลือกที่เก็บ โดยไปไว้ใน Meshes Folder ของโปรแกรม Photoshop (C - Program file (x86) - Adobe - Adobe CS6 - Presets - Meshes) - ทำการตั้งชือ - เลือก Format เป็น Collada.DAE) เท่านี้ก็จะได้รูปร่าง 3D ที่สร้างขึ้นไว้ใช้
- การสร้างด้วยเครื่องมือกลุ่ม Dept Map to จะใช้พื้นฐานค่าความสว่างของ Layer พื้นสี Background ควรเป็นสีมืด ส่วนที่จะทำเป็นภาพ 3D ควรจะมีสีขาว ซึ่งจะทำให้เกิดภาพนูนออกมาจาก Background ส่วนสีดำจะลึกไป สีเทาจะเป็น Slove / ถ้าปรับ Output and Input ใน Level เพื่อลด Contrast จะทำให้เกิด 3D Dept Map น้อยลง
- การทำ Dept Map ถ้าต้องการใส่ texture จะต้อง remove texture ที่โปรแกรมใส่ให้โดยอัตโนมัติออกก่อน ถึงค่อยใส่ใหม่ ทั้งในส่วนของ diffuse and opacity
การสร้าง 3D Layer ด้วยเครื่องมือ Vanishihg Point
เริ่มแรกเปิดภาพ 2D แล้วใช้เมนู Filter - Vanishing Point สร้างคลุมส่วนที่ต้องการสร้างให้เป็น 3D จากนั้นคลิกที่ปุ่มลูกศรซึ่งอยู่ข้างไอคอนเครื่องมือต่างๆ Vanishing Point เพื่อเลือกเมนู Return 3D Layer to Photoshop แล้วกดปุ่ม OK จะกลับมาที่หน้าชิ้นงานปกติ พร้อมกับมี 3D Layer แสดงขึ้นมาในส่วนของ Layer Panelการสร้าง 3D ด้วยเครื่องมือ Extrusion 3 รูปแบบ
ก่อนอื่นจะต้องสร้าง Object ขึ้นมาก่อน ซึ่งสามารถสร้างได้จาก ทั้ง การสร้าง Selection หรือ Path
- New 3D Extrusion from Selected Layer ต้องทำการคลิกที่ Layer ก่อน
- New 3D Extrusion from Selected Path ต้องสร้างเส้น Patg ก่อน
- New 3D Extrusion from Current Selected ต้องทำการ Selection Object ก่อน
เครื่องมือ Transform สำหรับ 3d ประกอบด้วย 5 ส่วนด้วยกัน
- Rotate = เป็นการปรับหมุนตาม แกน Y
- Roll = เป็นการปรับหมุนตาม แกน X
- Drag = เป็นการเลื่อนภาพไปยังตำแหน่งต่างๆ
- Slice = เป็นการเลื่อนภาพ เลื่อนขึ้น-ลง เป็นการปรับ ลด - เพิ่ม ขนาด / เลื่อนซ้าย - ขวา เป็นการย้ายตำแหน่ง
- Scale = เป็นการเลื่อนภาพเลื่อนขึ้น-ลง เป็นการปรับ เพิ่ม - ลด ขนาด สลับกับเครื่องมือ Slice
การสร้าง Animation โดยใช้ 3D Object
ขั้นแรกสร้าง 3D Object ก่อน เพราะไม่สามารถใช้ภาพ 3D จากในส่วนของ Mesh Preset ได้ จากนั้นให้ทำการ Rasterize 3D Layer จะกลายเป็น 2D Layer - แล้วเปิด Window Timeline
จากนั้นก็เริ่มจากการสร้างจุดเริ่มต้น โดยการเลื่อนภาพไปไว้ยังตำแหน่งเริ่มแรกที่ต้องการ แล้วให้คลิกที่ปุ่ม Enable Keyframe Animation บนแถบ Position - จากนั้นเลื่อน Playhead ไปวางไว้ที่จุดต่อไป - แล้วทำการเลื่อนภาพไปยังตำแหน่งใหม่ที่ต้องการ เมื่อเลื่อนภาพได้ตำแหน่งที่ต้องการแล้ว จากนั้นปล่อยเม้าส์ก็จะได้ Position จุดใหม่แสดงขึ้นตรงกับตำแหน่งที่ Playhead ตั้งอยู่ - ทำลักษณะเดียวกันไปเรื่อยตามที่ต้องการให้เกิดภาพ Animation
การปรับตั้ง Preference
เพื่อให้การทำงานระบบ 3D เร็วขึ้นไม่ควรเลือก Export Clipboard ซึ่งอยู่ในส่วนของ General เพราะถ้ามีการทำ Copy and Paste มากขึ้นก็จะทำให้ระบบการทำงานช้าลงไปเรื่อยๆ
เริ่มการสร้างรูปร่าง 3D ขั้นพื้นฐาน
การสร้าง 3D สามารถสร้างได้จากภาพของ Layer แล้วนำมาเปลี่ยนเป็นภาพ 3D โดยการใช้เมนู 3D - New 3D Extrusion from Selected Layer คือการสร้าง 3D รูปทรงพื้นฐาน เมื่อคลิกเลือกคำสั่งนี้ จะมีกรอบหน้าต่างถามว่าจะเปลี่ยน Workspace เป็น 3D Workspace หรือเปล่า แนะนำให้เปลี่ยนเพราะจะทำให้การใช้เครื่องมือต่างๆ สะดวกขึ้น ภาพปกติก็จะกลายเป็นภาพ 3D และก็จะมี 3D Layer เกิดขึ้นในส่วนของ Layer Panel
ไอคอนแรก ได้แก่ Show All Scene Elements หน้า Layer หรือแถบรายการต่างๆ ซึ่งสามารถคลิกเลือกแต่ละแถบเพื่อเปิดหน้า Properties ของแต่ละส่วนสำหรับใช้ในการปรับแต่งส่วนต่างๆ จะใช้การคลิกที่ไอคอน หรือใช้คลิกที่ตัว 3D ก็ได้
ไอคอนที่สอง ได้แก่ Show all 3D Mesh and all Extrusion ประกอบด้วย Properties 4 ส่วนหลัก ได้แก่ Mesh / Deform / Cap / Coordinate ส่วนต่างๆ ประกอบด้วยเครื่องมือที่ใช้ในการปรับแต่งต่างๆ ส่วนของเครื่องมือที่ซ้ำกัน จะเขียนเฉพาะในส่วนของ mesh อย่างเดียว ดังนี้
Mesh :
Extrusion Depth = ใช้สำหรับปรับความลึกของตัวหนังสือ
 Text = ปรับสีตัวหนังสือโดยการคลิกในช่องสี แล้วเลือกสีจาก Color Picker /
Text = ปรับสีตัวหนังสือโดยการคลิกในช่องสี แล้วเลือกสีจาก Color Picker /Character Panel = ใช้สำหรับ Text Character
Shape Preset = เป็นที่สำหรับเก็บ Preset ต่างๆ ที่โปรแกรมสร้างไว้ให้
Deform Axis = ใช้สำหรับคลิกเลือกตำแหน่งในการเกิดการ deform (บิดเบือนรูปร่าง)
Reset Deformation = สำหรับการปรับคืนการ deform ให้เป็นรูปร่าง 3D ปกติ
Texture Mapping = ประกอบด้วย Scale / Tile / Fill
scale เป็นการปรับสัดส่วน texture scale ให้เหมาะสมกับพื้นผิวที่ต้องการ การปรับส่วนของ extrude ให้เล็กเรียว หรือบานใหญ่
fill หน้านที่คล้ายกับ scale แต่จะทำให้ได้สัดส่วนมากกว่า โดยการปรับมิติเล็กๆ ของ texture ให้พอดีกับมิติของ 3D ที่ใหญ่
Catch Shadow = ใช้สำหรับการเลือกให้แสดง หรือ ไม่แสดงเงาที่เกิดกับตัว 3D
Cast Shadow = ใช้สำหรับการเลือกให้แสดง หรือ ไม่แสดงเงาของวัตถุที่ตกกระทบพื้น
Invisible = ถ้าคลิกเลือกส่วนนี้ จะทำให้ไม่เห็นรูปทรง 3D
Edit Source = เป็นการไปสู่หน้าปกติของ Layer Text เหมือนกับการกลับไปหน้าปกติสำหรับการทำ Smart Object

Deform :
การทำการบิดเบือนกับส่วนที่เป็น Extrude ซึ่งอยู่ขึ้นกับการกำหนดจุด Defomatin Axis ด้วยว่ากำหนดไว้ที่ตำแหน่งใหน
Twist = การบิดให้หมุนเป็นเกลียว
Taper = การบิดให้บานออก
Bend = การบิดโค้ง
Shear = การบิดแบบตัด
ทั้งสองส่วนนี้ เมื่อเลือกแล้วจะต้องมาปรับที่ส่วนของ H and V
Horizontal Angle (X) = การบิดแนวนอน
Vertical Angle (Y) = การบิดแนวตั้ง

Cap :
ใช้สำหรับการปรับแต่งส่วนที่เป็น Bevel และ Inflate และสามารถกำหนดได้ว่าใส่ในส่วนใหน ได้แก่ font, back, font and back ประกอบด้วย
Bevel : -
Width = ความกว้างของขอบ
Angle = ความสูงของขอบ
Contour = รูปแบบเส้น
Inflate : -
Angle = ใช้สำหรับปรับให้เกิดมุม และความนูนสำหรับพื้นผิวส่วนหน้าของ 3D
Strength = ใช้ปรับความตื้น และ สูงของมุม หรือความปุยของพื้นที่ด้านใน ถ้าตื้นมากจะดูเหมือนจมลงไป แต่ถ้าสูงมากจะทำให้ดูนูนออกมา สามารถใช้เครื่องมือ Rotate คลิกลากปุยได้ด้วย

Coordinate :
คือส่วนที่ใช้ในการปรับแต่งตำแหน่งของ 3D Object
เหมือนกับการทำโดยการลากที่แกนโดยตรง แต่จากส่วน
นี้เป็นการใส่ตัวเลขแทน ประกอบด้วย 3 ส่วน เช่นกัน ได้แก่
Position (Move) / Rotate / Scale
ไอคอนที่สาม ได้แก่ Show All Materials
การสร้าง 3D โปรแกรมจะแสดงส่วนต่างๆ ที่ประกอบขึ้นมาเป็นรูปร่าง 3D (ภาพด้านขวา) การปรับสีแต่ละส่วนสามารถใช้เครื่องมือในการปรับตั้งแต่ส่วนของ Diffuse และรายการต่างๆ ก่อนปรับให้คลิกแต่ละส่วนของเลเยอร์ (ภาพด้านขวา) ก่อนแล้วค่อยปรับ
การ Save Material
ถ้ามีการสร้าง Texture แล้วต้องการเก็บไว้เป็น Preset Material ให้คลิกที่รูปทรงกลม จะมีหน้า Preset แสดงขึ้นมา จากนันใหัคลิกที่สัญญลักษณ์รูปเฟือง แล้วเลือก New Material ทำการตั้งชื่อ Material ที่ต้องการ จากส่วนนี้สามารถกำหนดสิ่งต่างๆ ได้อีกมาก เช่น การลบ การแก้ไขชื่อ การ Load Preset Material รูปแบบต่างๆ เป็นต้น
การปรับแต่งค่าต่างๆ บางครั้งจะยังไม่เห็นทันที ต้องทำการ Render ก่อนถึงจะแสดงการปรับแต่งให้เห็น
การปรับแต่ง Material
ต้องการปรับแต่งส่วนใหน ก็ให้คลิกที่แถุบนั้นๆ ก่อน (แถบของภาพด้านขวา) ซึ่งเป็นส่วนประกอบของการสร้าง Material ที่ใช้ในการสร้างให้เกิดภาพ 3D สองแถบแรกที่ต้องทำการปรับแต่ง คือ ส่วนของแถบ Front Inflation Material และ ส่วนของแถบ Extrusion Material จากนั้นก็เริ่มปรับตั้งแต่ Diffuse ไล่ลงมา ส่วนมาก Diffuse จะปรับโดยการ Load Texture
เทคนิค สิ่งแรกที่ต้องทำคือ คลิกลูกศรที่แถบด้านขวา เพื่อเลือกรูปแบบ No Texture ให้กับ 3D Object ก่อนที่จะมีการใส่ texture อะไรลงไป จะได้ไม่ซ้อนกัน
Diffuse = คือการเปลี่ยนสีส่วนหน้าของ 3D สามารถเลือก New or Load Texture มาใช้กับส่วนหน้าก็ได้ โดยการคลิกที่ สัญญลักษณ์ folder ด้านข้าง ส่วนมากจะเป็นการใส่ texture ครั้งแรก edit properties ในส่วนของ diffuse ปรับ u and v เพื่อให้ texture repeat สวยงามขึ้น จาก 1 เป็น 5
Specular = สีของจุดที่ส่องสว่างในส่วนของ highlight มีผลร่วมกับเปอร์เซ็นต์ของ shine ปกติจะเป็นสี ขาว
Illumination (ส่องสว่าง) = คือสีของแสงที่เติมบนวัตถุ ซึ่งจะทำให้เกิดการส่องแสง
Ambient = สีของแสงกลางๆ ที่อยู่ล้อมรอบวัตถุ
Shine = ขนาดความรุนแรงของ highlight
Reflection = เป็นการทำให้เห็นเหมือนภาพสะท้อนกับ background ที่เป็นฉากของ 3D โดยการโหลด background ใส่ให้กับ reflection แล้วปรับค่าการสะท้อนที่ต้องการ ควรใช้ร่วมกับ diffuse ที่เป็นสีมืด
Roughness = การใส่ความเบลอให้กับ 3D Object
Bump (ลูกโป่ง) = สำหรับการสร้างพื้นผิวของ texture ภายในวัตถุ ถ้าเป็นสีขาวจะทำให้มีวัตถุดูลอยขึ้น ถ้าเป็นสีดำจะทำให้มีวัตถุดูจมลง วิธีสร้าง ทำได้โดยการโหลด texture หรือสร้างขึ้นมาเอง จากนั้นทำ render ถึงจะเห็น ส่วนมากค่าจะตั้งไม่สูงเกิน 10% ส่วนมากจะเป็นการใส่ texture ครั้งที่สอง ใช้ edit properties ในส่วนของ bump ปรับ u and v เพื่อให้ texture repeat สวยงามขึ้น จาก 1 เป็น 5 ค่า bump ปกติอยู่ที่ 1 ปรับให้สูงได้เป็น 2 แล้วดูการเปลี่ยนแปลง
Opacity = มีผลกับส่วนหน้า front inflation และส่วนหลังของ back inflation
Refraction = คือ จำนวนการบิดเบือน สำหรับการหักเหของแสงที่ผ่านวัตถุ จะเห็นชัดเมือตั้ง Opacity ต่ำๆ ดัชนีอยู่ระหว่าง 1 - 3 ส่วนมากจะตั้ง 1.xx ไปจนถึงประมาณ 2.xx
Environment = การสะท้อนภาพ texture โดยอัตโนมัติภายใน 3D การแก้ไขต้องคลิกเลเยอร์ environment แล้วเปลี่ยน texture ใหม่ที่ต้องการให้สะท้อน
Diffuse = คือการเปลี่ยนสีส่วนหน้าของ 3D สามารถเลือก New or Load Texture มาใช้กับส่วนหน้าก็ได้ โดยการคลิกที่ สัญญลักษณ์ folder ด้านข้าง ส่วนมากจะเป็นการใส่ texture ครั้งแรก edit properties ในส่วนของ diffuse ปรับ u and v เพื่อให้ texture repeat สวยงามขึ้น จาก 1 เป็น 5
Specular = สีของจุดที่ส่องสว่างในส่วนของ highlight มีผลร่วมกับเปอร์เซ็นต์ของ shine ปกติจะเป็นสี ขาว
Illumination (ส่องสว่าง) = คือสีของแสงที่เติมบนวัตถุ ซึ่งจะทำให้เกิดการส่องแสง
Ambient = สีของแสงกลางๆ ที่อยู่ล้อมรอบวัตถุ
Shine = ขนาดความรุนแรงของ highlight
Reflection = เป็นการทำให้เห็นเหมือนภาพสะท้อนกับ background ที่เป็นฉากของ 3D โดยการโหลด background ใส่ให้กับ reflection แล้วปรับค่าการสะท้อนที่ต้องการ ควรใช้ร่วมกับ diffuse ที่เป็นสีมืด
Roughness = การใส่ความเบลอให้กับ 3D Object
Bump (ลูกโป่ง) = สำหรับการสร้างพื้นผิวของ texture ภายในวัตถุ ถ้าเป็นสีขาวจะทำให้มีวัตถุดูลอยขึ้น ถ้าเป็นสีดำจะทำให้มีวัตถุดูจมลง วิธีสร้าง ทำได้โดยการโหลด texture หรือสร้างขึ้นมาเอง จากนั้นทำ render ถึงจะเห็น ส่วนมากค่าจะตั้งไม่สูงเกิน 10% ส่วนมากจะเป็นการใส่ texture ครั้งที่สอง ใช้ edit properties ในส่วนของ bump ปรับ u and v เพื่อให้ texture repeat สวยงามขึ้น จาก 1 เป็น 5 ค่า bump ปกติอยู่ที่ 1 ปรับให้สูงได้เป็น 2 แล้วดูการเปลี่ยนแปลง
Opacity = มีผลกับส่วนหน้า front inflation และส่วนหลังของ back inflation
Refraction = คือ จำนวนการบิดเบือน สำหรับการหักเหของแสงที่ผ่านวัตถุ จะเห็นชัดเมือตั้ง Opacity ต่ำๆ ดัชนีอยู่ระหว่าง 1 - 3 ส่วนมากจะตั้ง 1.xx ไปจนถึงประมาณ 2.xx
Environment = การสะท้อนภาพ texture โดยอัตโนมัติภายใน 3D การแก้ไขต้องคลิกเลเยอร์ environment แล้วเปลี่ยน texture ใหม่ที่ต้องการให้สะท้อน
เทคนิค ถ้าต้องการเก็บการตั้งค่า Material ที่ได้กำหนดไว้เพื่อนำมาใช้ ให้คลิกทีลูกศรข้างรูปภาพของ Material แล้วคลิกที่ลูกศรข้างไอคอนรูปเฟือง แล้วเลือก New Material - ตั้งชื่อ Material - จะได้รูปภาพตัวอย่าง Material เก็บไว้ที่รูปภาพของ Material ทั้งหมดด้วย
Preset = ส่วนของ Light Preset ที่โปรแกรมสร้างไว้ให้
Type = ประเภทของ Light ซึ่งประกอบด้วย Point / Spot / Infinite
Color = คือสีของ Light
Intensity = ความรุนแรงของแสง
Shadow = เงาของแสง
Softness = ความนุ่มนวลสำหรับเงาของแสง
Move to view = เป็นคำสั่งให้ Light ไปอยู่ในตำแหน่งกึ่งกลางของ 3D Object
เทคนิค ถ้ามีการรวม 3D Layer จะทำให้ Light นั้นจะใช้ด้วยกัน แต่ 3D Layer จะยังคงแยกส่วนแต่ละ 3D Layer เหมือนเดิม
การเพิ่ม / ลบ / เปลี่ยน Light
คลิกไอคอน Light จะเห็นเฉพาะ Light Layer แสดงขึ้นมา จากนั้นให้มาคลิกที่ไอคอนด้านล่างของ Panel เลือก New ตามด้วยประเภทของ Light / ถ้าต้องการลบ ก็เพียงคลิก Light Layer ที่ต้องการลบ แล้วมาคลิกที่ไอคอนรูปถัง Deleted Selected / ถ้าต้องการเปลี่ยนประเภทของ Light ให้คลิกที่ Light Layer แล้วไปคลิกเลือกประเภท Light ในแถบ Type
การปรับมุมหรือทิศทางของแสง ทำโดยให้คลิกที่เลเยอร์ Light หรือ ไอคอน Show All Lights จากนั้นให้เช็คว่าได้คลิกเลือก Show 3D Selection จากในส่วนของ View หรือเปล่า ถึงจะทำให้เห็นเครื่องมือนี้ แล้วทำการคลิกที่เครื่องมือเพือลากปรับมุมของแสง / ถ้าคลิกที่ Point at Origin = เป็นการสั่งให้ไฟส่องไปยังตัว 3D Object ไม่ว่าขณะนั้นทิศทางของ light จะส่องอยู่ที่ใหนก็ตาม จุดกึ่งกลางของ ground plane , ส่วนถ้าคลิกที่ Move to view = สั่งให้ส่อง light เลื่อนมาส่องยังกึ่งกลางของ 3D Object , ก่อนการปรับทิศทาง Light ควรเปลี่ยนเป็น Drag tool
ส่วนสำคัญของ Light ประเภทต่างๆ
Spot Light คือ ไฟที่มีลักษณะการส่องแสง สำหรับจุดที่ต้องการให้แสงส่องเป็นพิเศษ แบ่งเป็น 2 ส่วน ได้แก่ ส่วนของ Hot Spot และ ส่วนของ Cone ก
hot spot = ส่วนวงกลมด้านใน
cone = ส่วนวงกลมด้านนอก
ถ้าคลิกเลือกตำแหน่ง Light Falloff
fade in = วงกลมด้านใน ซึ่งเป็นการกำหนดระยะทางสำหรับจุดเริ่มต้นของแสง
outer = วงกลมด้านนอก เป็นการกำหนดความกว้างของแสดง
เทคนิค กดปุ่ม Alt + click บน 3D Object จะเป็นการกำหนดทิศทางให้ไฟส่องมายังจุดที่คลิก
InFinite Light คือ Default Light ที่แสดงขึ้นเมื่อมีการสร้าง 3D ลักษณะจะเป็นเหมือนการเปิดไฟนีออน ที่สามารถส่องความสว่างได้ทั่วบริเวณ ถ้าต้องการเห็นเครื่องมือสำหรับปรับทิศทาง ให้คลิกที่ Infinite layer นั้นๆ แล้วคลิกที่ลูกบอล หรือบริเวณภายในสัญญลักษณ์ก็ได้ แล้วปรับทิศทางตามต้องการ การหมุนทิศทางจะทำให้สัญญลักษณ์วงกลมสีเหลือง หมุนตามทิศทางที่ปรับด้วย
Point Light คือ ไฟที่มีลักษณะเหมือนดวงไฟบนโคมไฟ
เทคนิค
 การสร้าง 3D นอกจากใช้คำสั่งบนเมนูโปรแกรมแล้ว ยังสามารถใช้วิธีสร้างจากหน้าต่างด้านล่างนี้ก็ได้ วิธีเปิดหน้าต่างนี้ทำได้โดยสร้าง 2D Layer ปกติก่อน แล้วจึงมาคลิก 3D Panel ก็จะเห็นหน้าต่างนี้ จากนั้นก็เลือกว่าจะสร้างภาพ 3D แบบใหน ซึ่งมืให้เลือก 5 แบบด้วยกัน ได้แก้ 3D Postcard / 3D Extrusion / Mesh From Preset / Mes From Depth Map ทั้งสองแบบนี้เมื่อคลิกเลือกแล้ว จะต้องมาเลือกรูปแบบ Preset ที่โปรแกรมได้สร้างไว้ แล้วกดปด Create ถึงจะมีการสร้างภาพ 3D ให้ / 3D Volume แบบสุดท้ายนี้ จะต้องทำการเลือก 2D อย่างน้อยสอง Layer ขึ้นไป แล้วกดปุ่ม Create
การสร้าง 3D นอกจากใช้คำสั่งบนเมนูโปรแกรมแล้ว ยังสามารถใช้วิธีสร้างจากหน้าต่างด้านล่างนี้ก็ได้ วิธีเปิดหน้าต่างนี้ทำได้โดยสร้าง 2D Layer ปกติก่อน แล้วจึงมาคลิก 3D Panel ก็จะเห็นหน้าต่างนี้ จากนั้นก็เลือกว่าจะสร้างภาพ 3D แบบใหน ซึ่งมืให้เลือก 5 แบบด้วยกัน ได้แก้ 3D Postcard / 3D Extrusion / Mesh From Preset / Mes From Depth Map ทั้งสองแบบนี้เมื่อคลิกเลือกแล้ว จะต้องมาเลือกรูปแบบ Preset ที่โปรแกรมได้สร้างไว้ แล้วกดปด Create ถึงจะมีการสร้างภาพ 3D ให้ / 3D Volume แบบสุดท้ายนี้ จะต้องทำการเลือก 2D อย่างน้อยสอง Layer ขึ้นไป แล้วกดปุ่ม Create
การสร้าง 3D Volume
ต้องสร้าง Layer หลาย Layer มารวมกัน เช่น สร้าง Filter Cloud หลายๆ Layer แต่จะต้องมี Layer ที่เป็น Background แล้วจะต้องไม่นำ Layer นี้มารวม
เวลาสร้างให้คลิกเลือก Layer ทั้งหมด ยกเว้น Background Layer แล้วเลือก 3D - New Mesh from Layer - Volume จะได้หน้าต่าง Convert to Volume แสดงขึ้นมา ให้กดปุ่ม OK ก็จะได้ 3D Volume ตามภาพ ค่า Default จะแสดงเป็นภาพ Orthographic (ภาพฉาย) ให้เปลี่ยนเป็นภาพ Perspective (ภาพมุมกว้าง)
ภาพ 3D Volume ไม่สามารถทำ Merge Layer ได้
การค้นหาส่วนต่างๆ เมื่อมีการ Import 3D Image เข้ามาใช้ที่โปรแกรม Photoshop
จะมีการแสดง Layer ที่ใช้ประกอบกันขึ้นมาเป็นภาพ 3D แต่ละ Layer จะมีชื่อที่ไม่สามารถรู้ได้ว่าเป็นส่วนใหนของภาพ จะต้องทำการหาด้วยวิธีปิดตาของ Layer แต่ละ Layer เพื่อหาว่าเป็นส่วนใด แต่บางครั้ง 3D Layer ในส่วนของตาจะเป็นจางๆ หมายถึงไม่สามารถทำการเปิด - ปิดตาเพื่อหาส่วนของภาพได้
แล้วจะรู้ได้อย่างไรว่า Layer ใหนเป็นของวัตถุ 3D ส่วนใด ถ้าเป็นแบบนี้จะต้องใช้วิธี การลด Opacity ของ Layer นั้น ก็จะเห็นการเปลี่ยนแปลงของภาพที่ส่วนนั้น การทำแบบนี้ได้จะต้องมีการคลิกเลือกเครื่อง View - Show - 3D Selection ด้วย
การสร้างตัวหนังสือ 3D Text
เริ่มแรกให้สร้างตัวหนังสือที่ต้องการ จากนั้นเลือกใช้เมนู Type - Extrude to 3D จากนั้นให้ทำการปรับฐานของ 3D ให้ติดกับพื้นจะต้องเปิด Ground Plane ขึ้นก่อน โดยการใช้เมนู View - Show - 3D Ground Plane จากนั้นให้ใช้เมนู 3D - Snap Object to Ground Plane เพื่อความสะดวกในปรับแต่ง 3D Text จากนั้นก็สามารถปรับส่วนต่างๆ ได้จากทั้ง 4 ไอคอนข้างต้น
หรืออีกวิธี คือ เปลี่ยนตัวหนังสือให้เป็น Shape ก่อนทำ 3D โดยการคลิกขวาที่ Text Layer - Convert to Shape จากนั้น ใช้โปรแกรมเมนู 3D เลือก New 3D Extrude from Selected Layer จากนั้นทำการปรับโดยการเลือก 3D Effect ต่างๆ
การทำ 3D Text ให้เหมือนเป็นตัวจมลง ทำโดยให้ปรับ Opacity ของ Front Inflation ให้เหลือ 0 จะทำให้เห็นแต่ส่วนของ Extrude ซึ่งมีความลึก จึงเหมือนมีแต่ขอบและส่วนลึกของ Extrude จากนั้นสามารถโหลด Back Inflation / Extrude Texture ปรับแต่งให้คล้ายกับ Background หลังจาก Render จะทำให้เห็นเงาและความลึกที่สวยงามขึ้น เหมือนกับการทำ Inner Shadow Text
การทำ Render
เป็นการทำหลังจากที่มีการสร้าง 3D Object เพื่อให้โปรแกรมปรับแต่งพื้นผิวต่างๆ ให้เรียบสวย วิธีทำโดยการคลิกที่ไอคอน Render ซึ่งอยู่ที่ด้านล่างของแถบ Properties ทุกแบบ ถ้าต้องการหยุดการ Render ก็เพียงกดปุ่ม Esc หรือคลิกที่ไอคอน render หรือจะคลิก หรือกดปุ่มใดก็ได้ ส่วนถ้าต้องการการทำ render ต่อให้เลือก เมนู 3D - Resume render ซึ่งการทำ render นั้นจะต้องคลิกที่เลเยอร์ Scene ก่อน เพื่อให้แน่ใจว่าจะได้ทำ Render ในทุกส่วน
การปรับตั้งค่า Render Setting
สามารถปรับได้ที่ Preference แถบ 3D ปรับที่ Ray Tracer ในส่วนของค่า High Quality Threshold ยิ่งตัวเลขมากคุณภาพในการลด Noise ก็จะดี แต่จะทำให้การ render ช้า ค่าปกติควรตั้งที่ 4 - 5
เทคนิค
การปรับแต่งแก้ไข 3D Layer
สามารถดับเบิ้ลคลิกที่แถบต่างๆ ซึ่งเป็นการปรับแต่งที่ใส่เข้าไปให้กับ 3D Object เมื่อดับเบิ้ลคลิกแล้วสิ่งเหล่านั้นจะเปิดเป็น Tab หน้าจอขึ้นมา ทุกครั้งที่มีการแก้ไขจะต้อง Save โดยการใช้เมนู File - Save หรือคลิกกากบาทที่ tab เพื่อปิดแล้วเลือก Save ก็ได้ ลักษณะการทำนี้จะเหมือนกับการแก้ไขใน Layer Smart Object เมื่อกลับมาที่ 3D Layer จะต้องทำ Render ทุกครั้ง ถึงจะเห็นการเปลี่ยนแปลงซึ่งเกิดจากการแก้ไข
Environment Properties ประกอบด้วยส่วนต่างๆ ดังนี้
Global Ambient =
 IBL (image based lihgt) = คือ การโหลดภาพเพื่อให้เกิดเป็นแสงสะท้อน และกระทบกับ 3D Object เหมือนกับวัตถุนั้นสะท้อนแสงของสภาพแวดล้อม แต่ถ้าเป็นการโหลด environment จะไม่เหมือนกัน เพราะจะเป็นการโหลดภาพใส่ให้กับวัตถุ 3D ไม่ใช่เป็นลักษณะของแสงกระทบ (หลังจากกำหนด IBL แล้ว ต้องไปปรับ Reflection กับ 3D Layer ทุก Layer ที่ต้องการให้เกิดการสะท้อนภาพ หรือเฉพาะส่วนใดของ 3D Layer ที่ต้องการให้สะท้อนภาพก็ได้)
IBL (image based lihgt) = คือ การโหลดภาพเพื่อให้เกิดเป็นแสงสะท้อน และกระทบกับ 3D Object เหมือนกับวัตถุนั้นสะท้อนแสงของสภาพแวดล้อม แต่ถ้าเป็นการโหลด environment จะไม่เหมือนกัน เพราะจะเป็นการโหลดภาพใส่ให้กับวัตถุ 3D ไม่ใช่เป็นลักษณะของแสงกระทบ (หลังจากกำหนด IBL แล้ว ต้องไปปรับ Reflection กับ 3D Layer ทุก Layer ที่ต้องการให้เกิดการสะท้อนภาพ หรือเฉพาะส่วนใดของ 3D Layer ที่ต้องการให้สะท้อนภาพก็ได้)
Color = สีของ IBL
Intensity = ความรุนแรง IBL
Shadow = เงาของสี IBL
Softness = ความอ่อนโยนของ Shadow
Grond Plane:
Shadows:-
Color = สีของเงา
Opacity = ความทึบสีของเงา
Reflection:-
Color = สีทีสะท้อนของ 3D Object
Opacity = ความทึบของสีที่สะท้อน
Background:-
Image = ใช้สำหรับกำหนดภาพให้กับ background
Panorama = ถ้าเลือกปุ่มนี้ ภาพจะถูกเปลี่ยนเป็นรูปแบบ panorama
Set IBL As Background = จะใช้แถบนี้ได้ ต้อง Load Texture ใช้กับ IBL ก่อน
 Scene Properties ประกอบด้วยส่วนต่างๆ ดังนี้
Scene Properties ประกอบด้วยส่วนต่างๆ ดังนี้
Preset = กำหนดการแสดงของ 3D Object ในรูปแบบต่างๆ เช่น Wireframe
Cross Section =
Surface = สำหรับเปิด - ปิก การแสดง 3D Object Surface
Style = รูปแบบ Surface
Texture = กำหนด Texture ให้กับ 3D Object Surface
Line = เส้นขอบของ 3D Object
Style = รูปแบบของ 3D Object line
Width = ความกว้างของเส้นขอบ
Angle Threshold =
Point =
Style =
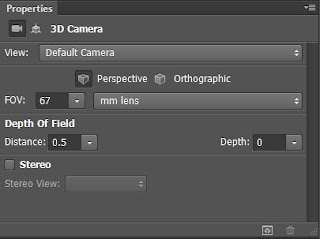
Perspective = ภาพที่มีความลึก และดูเป็นธรรมชาติ
Orthographic = ภาพฉาย หรือ ภาพที่นำมาเขียนเพื่อให้เห็นในแต่ละด้าน เช่น ด้านบน / ข้าง / หน้า และ ด้านหลัง
FOV (field of view) = มุมมองของกล้อง (ตัวเลขยิ่งน้อยภาพจะยิ่งมีขนาดใหญ่)
mm lens = ทิศทางของมุมมอง
Depth of Field:-
Distance = ระยะทางของความลึกในการมอง
Depth = ความลึกในการมอง
Stereo:-
Stereo View = ลักษณะการมองภาพ 3D ซึ่งมีด้วยกัน 3 รูปแบบ คือ Anaglyph ภาพเหลื่อม / Lenticular แผ่นพลาสติกที่มีผิวด้านหนึ่งเรียบ และอีกด้านเป็นรูปคลื่น ใช้สำหรับการมองภาพอีกแบบหนึ่ง / Side by Side การมองภาพแบบแบ่งเป็นสองด้าน

3D Constraint Properties ประกอบด้วย
Boundary Constraint และ Internal Constraint
วิธีทำ โดยให้สร้าง 2D Layer ขึ้นมาเป็นรูปทรงก่อน เช่น ถ้าต้องการเจาะ หรือสร้างรู้ให้กับ 3D Object ก็สร้างเป็นรูปทรงกลม จากนั้นใช้กดปุ่ม Ctrl + click เพื่อให้เกิด selection ของรูปทรงกลม
เสร็จแล้วกลับมาคลิกที่ 3D Layer แล้วใช้เมนู 3D - Add Constraint from เลือกรูปแบบซึ่งมีอยู่สองแบบ ได้แก่ Current Selection and Selected Path ขึ้นกับรูปแบบที่สร้าง เช่น ตัวอย่างนี้ต้องเลือก Current Selction เมื่อกำหนดเรียบร้อย ให้กลับมาที่ 3D Layer จะเห็น Boundary Constraint and Internal Constraint เพิ่มขึ้น
Boundary Constraint ประกอบด้วย
Add Selection To Surface = การสร้าง constraint ด้วยวิธีเพิ่ม Selection to Surface
Add Path To Surface = การสร้าง constraint ด้วยวิธีเพิ่ม Path to Surface
Internal Constraint
เมื่อกำหนดการสร้าง constraint ด้วยสองวิธีข้างต้นแล้ว ให้มาคลิกที่ internal constraint layer เพื่อเลือกรูปแบบในการสราง constraint ในช่อง type
Type = ประกอบด้วย 3 รูปแบบ ได้แก่ Inactive / Active / Hole จะทำให้ 3D Object ถูกเจาะรูที่ Surface
หลังจากทำการ Merge Layer แล้ว ไม่เห็นภาพของ Layer ใหม่ที่ Merge ให้คิดว่ามันหลุดออกจากกรอบ จะต้องทำการ Scale Layer หลักให้เหลือเล็กที่สุด ก็จะเห็นภาพอีกของอีก Layer ที่นำมา Merge
เมื่อ Merge แล้ว ขั้นแรกให้คลิกที่ Layer ที่เพิ่งนำมา Merge แล้วตั้งค่า Rotate + Pan ให้แกน X และ Y = 0 เพื่อให้หาว่าภาพอยู่ที่ใหน และจะทำให้หาได้ง่ายขึ้นด้วย
การปรับแต่ง Texture
บางครั้งการใส่ texture เข้าไปแล้วภาพที่ได้มีการเรียงไม่ดีเท่าที่ควร ให้แก้ไขโดยการปรับแต่งที่ Diffuse เลือก Edit UV Properties
Target = ให้เลือกที่ Composite
U = horizontal scale
V = vertical scale
ทั้งสองตัวนี้ คือ ตัวเลขที่สั่งให้ทำการ repeat texture เปอร์เซ็นต์ตัวเลขยิ่งมาก ยิ่งมีการเรียงตัวที่เล็ก และละเอียดมากขึ้น จะทำให้ Texture เรียงกันสวยงาม ไม่เห็นรอยของการต่อเรียง texture
U and V offset = คือ การเคลื่อนที่ของ texture ตามแนวนอน และแนวตั้ง
ถ้าต้องการการแก้ไขที่ตัว texture โดยตรง ให้เลือก Edit texture จากส่วนของ Diffuse จากนั้นก็จะทำการเปิด Original texture file ที่เรานำมาใส่ ทำการปรับแต่ง เช่น การปรับสี และอื่นๆ จากนั้นก็ปิด (เหมือนกับการเข้ามาแก้ไขจากส่วนของ Smart Object Layer
การ Upload Preset Texture
สามารถทำโดยการ Upload จากเว็บ เมื่อได้ file แล้วให้ทำการ Save file และเมื่อต้องการใช้ก็เพียงดับเบิ้ลคลิกที่ texture file ก็จะถูกเปิดโดยโปรแกรม Adobe Extension จากนั้นให้ทำการ Restart โปรแกรม Photoshop หมายถึงการปิด แล้วทำการเปิดโปรแกรมขึ้นมาใหม่ เมือเปิดขึ้นมาแล้วก็จะเห็น texture preset นั้น
การแยกส่วน 3D Object
สามารถทำได้โดยใช้เมนู 3D - Split Extrusion การทำเช่นนี้จะทำให้สามารถปรับแยกแต่ละส่วนของ 3D Object ได้ เช่น ถ้ามีการทำ 3D Text เมื่อใช้คำสั่งนี้ สามารถที่จะแยกแต่ละตัวอักษรในการปรับแต่ง 3D ได้
การ Export 3D File
สิ่งแรกต้องแน่ใจว่าได้คลิกอยู่ที่ 3D Layer แล้ว จากนั้นใช้เมนู 3D - Export 3D Layer ตั้งชื่อ แล้วเลือกประเภทของ 3D file ได้หลายแบบ เช่น DAE หรือ แล้วแต่ต้องการ ยกเว้น 3DS เพราะไม่สนับสนุนกับโปรแกรม Photoshop และเมื่อต้องการใช้ก็ใช้การเปิด file โดยเมนู File - Open แล้วเลือก 3D file ที่ต้องการ
Photoshop CS6 ถึงแม้ว่าจะไม่ใช่โปรแกรมที่ใช้ในการสร้างภาพ 3D โดยตรง เหมือนกับที่ใช้กันทั่วไป แต่ผมว่ารู้จักวิธีการสร้างด้วยโปรแกรมนี้ไว้บ้างก็ดีนะครับ เพราะสะดวกดีกับถ้าต้องการชิ้นงาน 3D มารวมกับการแต่งภาพ ส่วนตัวผมเอง ผมชอบมากครับ เพราะมีเครื่องมือในการสร้างภาพที่ดีมากโปรแกรมหนึ่ง
Preset = ส่วนของ Light Preset ที่โปรแกรมสร้างไว้ให้
Type = ประเภทของ Light ซึ่งประกอบด้วย Point / Spot / Infinite
Color = คือสีของ Light
Intensity = ความรุนแรงของแสง
Shadow = เงาของแสง
Softness = ความนุ่มนวลสำหรับเงาของแสง
Move to view = เป็นคำสั่งให้ Light ไปอยู่ในตำแหน่งกึ่งกลางของ 3D Object
เทคนิค ถ้ามีการรวม 3D Layer จะทำให้ Light นั้นจะใช้ด้วยกัน แต่ 3D Layer จะยังคงแยกส่วนแต่ละ 3D Layer เหมือนเดิม
การเพิ่ม / ลบ / เปลี่ยน Light
คลิกไอคอน Light จะเห็นเฉพาะ Light Layer แสดงขึ้นมา จากนั้นให้มาคลิกที่ไอคอนด้านล่างของ Panel เลือก New ตามด้วยประเภทของ Light / ถ้าต้องการลบ ก็เพียงคลิก Light Layer ที่ต้องการลบ แล้วมาคลิกที่ไอคอนรูปถัง Deleted Selected / ถ้าต้องการเปลี่ยนประเภทของ Light ให้คลิกที่ Light Layer แล้วไปคลิกเลือกประเภท Light ในแถบ Type
การปรับมุมหรือทิศทางของแสง ทำโดยให้คลิกที่เลเยอร์ Light หรือ ไอคอน Show All Lights จากนั้นให้เช็คว่าได้คลิกเลือก Show 3D Selection จากในส่วนของ View หรือเปล่า ถึงจะทำให้เห็นเครื่องมือนี้ แล้วทำการคลิกที่เครื่องมือเพือลากปรับมุมของแสง / ถ้าคลิกที่ Point at Origin = เป็นการสั่งให้ไฟส่องไปยังตัว 3D Object ไม่ว่าขณะนั้นทิศทางของ light จะส่องอยู่ที่ใหนก็ตาม จุดกึ่งกลางของ ground plane , ส่วนถ้าคลิกที่ Move to view = สั่งให้ส่อง light เลื่อนมาส่องยังกึ่งกลางของ 3D Object , ก่อนการปรับทิศทาง Light ควรเปลี่ยนเป็น Drag tool
ส่วนสำคัญของ Light ประเภทต่างๆ
Spot Light คือ ไฟที่มีลักษณะการส่องแสง สำหรับจุดที่ต้องการให้แสงส่องเป็นพิเศษ แบ่งเป็น 2 ส่วน ได้แก่ ส่วนของ Hot Spot และ ส่วนของ Cone ก
hot spot = ส่วนวงกลมด้านใน
cone = ส่วนวงกลมด้านนอก
ถ้าคลิกเลือกตำแหน่ง Light Falloff
fade in = วงกลมด้านใน ซึ่งเป็นการกำหนดระยะทางสำหรับจุดเริ่มต้นของแสง
outer = วงกลมด้านนอก เป็นการกำหนดความกว้างของแสดง
เทคนิค กดปุ่ม Alt + click บน 3D Object จะเป็นการกำหนดทิศทางให้ไฟส่องมายังจุดที่คลิก
InFinite Light คือ Default Light ที่แสดงขึ้นเมื่อมีการสร้าง 3D ลักษณะจะเป็นเหมือนการเปิดไฟนีออน ที่สามารถส่องความสว่างได้ทั่วบริเวณ ถ้าต้องการเห็นเครื่องมือสำหรับปรับทิศทาง ให้คลิกที่ Infinite layer นั้นๆ แล้วคลิกที่ลูกบอล หรือบริเวณภายในสัญญลักษณ์ก็ได้ แล้วปรับทิศทางตามต้องการ การหมุนทิศทางจะทำให้สัญญลักษณ์วงกลมสีเหลือง หมุนตามทิศทางที่ปรับด้วย
Point Light คือ ไฟที่มีลักษณะเหมือนดวงไฟบนโคมไฟ
เทคนิค
 การสร้าง 3D นอกจากใช้คำสั่งบนเมนูโปรแกรมแล้ว ยังสามารถใช้วิธีสร้างจากหน้าต่างด้านล่างนี้ก็ได้ วิธีเปิดหน้าต่างนี้ทำได้โดยสร้าง 2D Layer ปกติก่อน แล้วจึงมาคลิก 3D Panel ก็จะเห็นหน้าต่างนี้ จากนั้นก็เลือกว่าจะสร้างภาพ 3D แบบใหน ซึ่งมืให้เลือก 5 แบบด้วยกัน ได้แก้ 3D Postcard / 3D Extrusion / Mesh From Preset / Mes From Depth Map ทั้งสองแบบนี้เมื่อคลิกเลือกแล้ว จะต้องมาเลือกรูปแบบ Preset ที่โปรแกรมได้สร้างไว้ แล้วกดปด Create ถึงจะมีการสร้างภาพ 3D ให้ / 3D Volume แบบสุดท้ายนี้ จะต้องทำการเลือก 2D อย่างน้อยสอง Layer ขึ้นไป แล้วกดปุ่ม Create
การสร้าง 3D นอกจากใช้คำสั่งบนเมนูโปรแกรมแล้ว ยังสามารถใช้วิธีสร้างจากหน้าต่างด้านล่างนี้ก็ได้ วิธีเปิดหน้าต่างนี้ทำได้โดยสร้าง 2D Layer ปกติก่อน แล้วจึงมาคลิก 3D Panel ก็จะเห็นหน้าต่างนี้ จากนั้นก็เลือกว่าจะสร้างภาพ 3D แบบใหน ซึ่งมืให้เลือก 5 แบบด้วยกัน ได้แก้ 3D Postcard / 3D Extrusion / Mesh From Preset / Mes From Depth Map ทั้งสองแบบนี้เมื่อคลิกเลือกแล้ว จะต้องมาเลือกรูปแบบ Preset ที่โปรแกรมได้สร้างไว้ แล้วกดปด Create ถึงจะมีการสร้างภาพ 3D ให้ / 3D Volume แบบสุดท้ายนี้ จะต้องทำการเลือก 2D อย่างน้อยสอง Layer ขึ้นไป แล้วกดปุ่ม Createการสร้าง 3D Volume
ต้องสร้าง Layer หลาย Layer มารวมกัน เช่น สร้าง Filter Cloud หลายๆ Layer แต่จะต้องมี Layer ที่เป็น Background แล้วจะต้องไม่นำ Layer นี้มารวม
เวลาสร้างให้คลิกเลือก Layer ทั้งหมด ยกเว้น Background Layer แล้วเลือก 3D - New Mesh from Layer - Volume จะได้หน้าต่าง Convert to Volume แสดงขึ้นมา ให้กดปุ่ม OK ก็จะได้ 3D Volume ตามภาพ ค่า Default จะแสดงเป็นภาพ Orthographic (ภาพฉาย) ให้เปลี่ยนเป็นภาพ Perspective (ภาพมุมกว้าง)
ภาพ 3D Volume ไม่สามารถทำ Merge Layer ได้
การค้นหาส่วนต่างๆ เมื่อมีการ Import 3D Image เข้ามาใช้ที่โปรแกรม Photoshop
จะมีการแสดง Layer ที่ใช้ประกอบกันขึ้นมาเป็นภาพ 3D แต่ละ Layer จะมีชื่อที่ไม่สามารถรู้ได้ว่าเป็นส่วนใหนของภาพ จะต้องทำการหาด้วยวิธีปิดตาของ Layer แต่ละ Layer เพื่อหาว่าเป็นส่วนใด แต่บางครั้ง 3D Layer ในส่วนของตาจะเป็นจางๆ หมายถึงไม่สามารถทำการเปิด - ปิดตาเพื่อหาส่วนของภาพได้
แล้วจะรู้ได้อย่างไรว่า Layer ใหนเป็นของวัตถุ 3D ส่วนใด ถ้าเป็นแบบนี้จะต้องใช้วิธี การลด Opacity ของ Layer นั้น ก็จะเห็นการเปลี่ยนแปลงของภาพที่ส่วนนั้น การทำแบบนี้ได้จะต้องมีการคลิกเลือกเครื่อง View - Show - 3D Selection ด้วย
การสร้างตัวหนังสือ 3D Text
เริ่มแรกให้สร้างตัวหนังสือที่ต้องการ จากนั้นเลือกใช้เมนู Type - Extrude to 3D จากนั้นให้ทำการปรับฐานของ 3D ให้ติดกับพื้นจะต้องเปิด Ground Plane ขึ้นก่อน โดยการใช้เมนู View - Show - 3D Ground Plane จากนั้นให้ใช้เมนู 3D - Snap Object to Ground Plane เพื่อความสะดวกในปรับแต่ง 3D Text จากนั้นก็สามารถปรับส่วนต่างๆ ได้จากทั้ง 4 ไอคอนข้างต้น
หรืออีกวิธี คือ เปลี่ยนตัวหนังสือให้เป็น Shape ก่อนทำ 3D โดยการคลิกขวาที่ Text Layer - Convert to Shape จากนั้น ใช้โปรแกรมเมนู 3D เลือก New 3D Extrude from Selected Layer จากนั้นทำการปรับโดยการเลือก 3D Effect ต่างๆ
การทำ 3D Text ให้เหมือนเป็นตัวจมลง ทำโดยให้ปรับ Opacity ของ Front Inflation ให้เหลือ 0 จะทำให้เห็นแต่ส่วนของ Extrude ซึ่งมีความลึก จึงเหมือนมีแต่ขอบและส่วนลึกของ Extrude จากนั้นสามารถโหลด Back Inflation / Extrude Texture ปรับแต่งให้คล้ายกับ Background หลังจาก Render จะทำให้เห็นเงาและความลึกที่สวยงามขึ้น เหมือนกับการทำ Inner Shadow Text
การทำ Render
เป็นการทำหลังจากที่มีการสร้าง 3D Object เพื่อให้โปรแกรมปรับแต่งพื้นผิวต่างๆ ให้เรียบสวย วิธีทำโดยการคลิกที่ไอคอน Render ซึ่งอยู่ที่ด้านล่างของแถบ Properties ทุกแบบ ถ้าต้องการหยุดการ Render ก็เพียงกดปุ่ม Esc หรือคลิกที่ไอคอน render หรือจะคลิก หรือกดปุ่มใดก็ได้ ส่วนถ้าต้องการการทำ render ต่อให้เลือก เมนู 3D - Resume render ซึ่งการทำ render นั้นจะต้องคลิกที่เลเยอร์ Scene ก่อน เพื่อให้แน่ใจว่าจะได้ทำ Render ในทุกส่วน
การปรับตั้งค่า Render Setting
สามารถปรับได้ที่ Preference แถบ 3D ปรับที่ Ray Tracer ในส่วนของค่า High Quality Threshold ยิ่งตัวเลขมากคุณภาพในการลด Noise ก็จะดี แต่จะทำให้การ render ช้า ค่าปกติควรตั้งที่ 4 - 5
เทคนิค
- ถ้ามีการปรับแต่ง Shadow กับ 3D Object จะยังไม่เห็นในทันที ต้องหลังจากการทำ Render จึ่งจะทำให้เห็น Shadow
- สามารถสร้าง Selection แล้วทำการ Render เฉพาะส่วนของ Selection ได้ด้วย
การใช้เมนู Show อุปกรณ์เสริมการสร้าง 3D ในส่วนต่างๆ
สิ่งแรกจะต้องเปลี่ยนให้เป็นเครื่องมือ Selection Tool ก่อน จึงจะใช้การเลือกคำสั่งเหล่านี้ได้ จากนั้นใช้เมนู View - Show ซึ่งเป็นตัวเสริมสำหรับการสร้าง 3D มีด้วยกัน 4 แบบ ได้แก่
3D Secondary View = การแสดงกรอบสำหรับมุมมองของภาพ 3D ซึ่งอยู่ด้านบนซ้าย
3D Ground Plane = การแสดงตาข่าย 3D
3D Light = คำสั่งให้แสดงเครื่องมือในการปรับแต่งทิศทาง Light
3D Selection = คือส่วนที่แสดงการปรับตำแหน่ง ซึ่งจะแสดงอยู่เหนือ 3D Object เช่น ถ้ามีการใช้คำสั่ง Twist หรือ Taper จากในส่วนของ Deform Properties จะมีเครื่องมือการสร้างให้เห็น เพื่อสามารถทำการปรับโดยตรงจากส่วนนี้ได้ แทนที่จะต้องปรับทีส่วนของ Properties
เทคนิคต่างๆ
- ถ้ามีการใช้คำสั่ง Copy จาก Illustrator เพื่อมา Paste ที่ Photoshop และจะทำสิ่งนั้นเป็น 3D จะต้องเลือก Option การ Paste เป็น Shape Layer
- เลเยอร์ 3D ก็ทำ Smart Object เพื่อใส่ Smart Filter ได้
- Blend if ก็ใช้ได้กับ 3D Layer
- การใส่ Texture สามารถใช้ภาพ JPEG หรือ PSD ก็ได้
- สามารถใช้ปุ่มลูกศรบนคีย์บอร์ด ในการเลื่อน 3D Object ได้เช่นกัน
- ดับเบิ้ลคลิกที่ 3D จะเป็นการเปิด 3D Layer
- Merge Layer คีย์ลัด Ctrl + E ใช้ได้กับการ Merge 3D Layer เช่นกัน
- ถ้าเอาเม้าส์โฉบเข้าไปที่ 3D Layer จะมีขนาด / ประเภทสี / Texture แสดงขึ้นมา ซึ่งสิ่งเหล่านี้คือรายการต่างที่ใช้ปรับแต่ง 3D ที่ใส่เข้าไป
- การ UpSample กับ 3D ทำได้ เพราะจะไม่ทำให้ภาพแตก หลังจาก Render ภาพจะสวยเหมือนเดิม
การปรับแต่งแก้ไข 3D Layer
สามารถดับเบิ้ลคลิกที่แถบต่างๆ ซึ่งเป็นการปรับแต่งที่ใส่เข้าไปให้กับ 3D Object เมื่อดับเบิ้ลคลิกแล้วสิ่งเหล่านั้นจะเปิดเป็น Tab หน้าจอขึ้นมา ทุกครั้งที่มีการแก้ไขจะต้อง Save โดยการใช้เมนู File - Save หรือคลิกกากบาทที่ tab เพื่อปิดแล้วเลือก Save ก็ได้ ลักษณะการทำนี้จะเหมือนกับการแก้ไขใน Layer Smart Object เมื่อกลับมาที่ 3D Layer จะต้องทำ Render ทุกครั้ง ถึงจะเห็นการเปลี่ยนแปลงซึ่งเกิดจากการแก้ไข
Environment Properties ประกอบด้วยส่วนต่างๆ ดังนี้
Global Ambient =
 IBL (image based lihgt) = คือ การโหลดภาพเพื่อให้เกิดเป็นแสงสะท้อน และกระทบกับ 3D Object เหมือนกับวัตถุนั้นสะท้อนแสงของสภาพแวดล้อม แต่ถ้าเป็นการโหลด environment จะไม่เหมือนกัน เพราะจะเป็นการโหลดภาพใส่ให้กับวัตถุ 3D ไม่ใช่เป็นลักษณะของแสงกระทบ (หลังจากกำหนด IBL แล้ว ต้องไปปรับ Reflection กับ 3D Layer ทุก Layer ที่ต้องการให้เกิดการสะท้อนภาพ หรือเฉพาะส่วนใดของ 3D Layer ที่ต้องการให้สะท้อนภาพก็ได้)
IBL (image based lihgt) = คือ การโหลดภาพเพื่อให้เกิดเป็นแสงสะท้อน และกระทบกับ 3D Object เหมือนกับวัตถุนั้นสะท้อนแสงของสภาพแวดล้อม แต่ถ้าเป็นการโหลด environment จะไม่เหมือนกัน เพราะจะเป็นการโหลดภาพใส่ให้กับวัตถุ 3D ไม่ใช่เป็นลักษณะของแสงกระทบ (หลังจากกำหนด IBL แล้ว ต้องไปปรับ Reflection กับ 3D Layer ทุก Layer ที่ต้องการให้เกิดการสะท้อนภาพ หรือเฉพาะส่วนใดของ 3D Layer ที่ต้องการให้สะท้อนภาพก็ได้)Color = สีของ IBL
Intensity = ความรุนแรง IBL
Shadow = เงาของสี IBL
Softness = ความอ่อนโยนของ Shadow
Grond Plane:
Shadows:-
Color = สีของเงา
Opacity = ความทึบสีของเงา
Reflection:-
Color = สีทีสะท้อนของ 3D Object
Opacity = ความทึบของสีที่สะท้อน
Background:-
Image = ใช้สำหรับกำหนดภาพให้กับ background
Panorama = ถ้าเลือกปุ่มนี้ ภาพจะถูกเปลี่ยนเป็นรูปแบบ panorama
Set IBL As Background = จะใช้แถบนี้ได้ ต้อง Load Texture ใช้กับ IBL ก่อน
 Scene Properties ประกอบด้วยส่วนต่างๆ ดังนี้
Scene Properties ประกอบด้วยส่วนต่างๆ ดังนี้Preset = กำหนดการแสดงของ 3D Object ในรูปแบบต่างๆ เช่น Wireframe
Cross Section =
Surface = สำหรับเปิด - ปิก การแสดง 3D Object Surface
Style = รูปแบบ Surface
Texture = กำหนด Texture ให้กับ 3D Object Surface
Line = เส้นขอบของ 3D Object
Style = รูปแบบของ 3D Object line
Width = ความกว้างของเส้นขอบ
Angle Threshold =
Point =
Style =
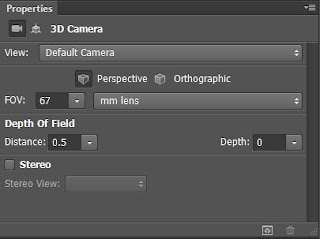
Current View Properties ประกอบด้วยส่วนต่างๆ ดังนี้
View = ใช้สำหรับเลือกมุมมองในด้านต่างๆPerspective = ภาพที่มีความลึก และดูเป็นธรรมชาติ
Orthographic = ภาพฉาย หรือ ภาพที่นำมาเขียนเพื่อให้เห็นในแต่ละด้าน เช่น ด้านบน / ข้าง / หน้า และ ด้านหลัง
FOV (field of view) = มุมมองของกล้อง (ตัวเลขยิ่งน้อยภาพจะยิ่งมีขนาดใหญ่)
mm lens = ทิศทางของมุมมอง
Depth of Field:-
Distance = ระยะทางของความลึกในการมอง
Depth = ความลึกในการมอง
Stereo:-
Stereo View = ลักษณะการมองภาพ 3D ซึ่งมีด้วยกัน 3 รูปแบบ คือ Anaglyph ภาพเหลื่อม / Lenticular แผ่นพลาสติกที่มีผิวด้านหนึ่งเรียบ และอีกด้านเป็นรูปคลื่น ใช้สำหรับการมองภาพอีกแบบหนึ่ง / Side by Side การมองภาพแบบแบ่งเป็นสองด้าน
การ Save และการ Delete View
สามารถทำการ Save View ซึ่งเป็นตำแหน่งของ 3D Object ที่เราต้องการใช้ประจำ โดยการคลิกที่แถบ View เลือก Save แล้วทำการตั้งชื่อ และเมื่อต้องการใช้ก็ไปเลือกชื่อที่ทำการ Save ไว้ ระบบก็จะทำการปรับตำแหน่ง 3D Object ไปอยู่ในตำแหน่งที่ได้ทำการ Save View ไว้ ถ้าไม่ต้องการ View นั้นแล้วก็สามารถ Delete ได้ด้วยโดยการเปิดที่ view นั้นไว้ แล้วเลือก Delete
สามารถทำการ Save View ซึ่งเป็นตำแหน่งของ 3D Object ที่เราต้องการใช้ประจำ โดยการคลิกที่แถบ View เลือก Save แล้วทำการตั้งชื่อ และเมื่อต้องการใช้ก็ไปเลือกชื่อที่ทำการ Save ไว้ ระบบก็จะทำการปรับตำแหน่ง 3D Object ไปอยู่ในตำแหน่งที่ได้ทำการ Save View ไว้ ถ้าไม่ต้องการ View นั้นแล้วก็สามารถ Delete ได้ด้วยโดยการเปิดที่ view นั้นไว้ แล้วเลือก Delete

3D Constraint Properties ประกอบด้วย
Boundary Constraint และ Internal Constraint
วิธีทำ โดยให้สร้าง 2D Layer ขึ้นมาเป็นรูปทรงก่อน เช่น ถ้าต้องการเจาะ หรือสร้างรู้ให้กับ 3D Object ก็สร้างเป็นรูปทรงกลม จากนั้นใช้กดปุ่ม Ctrl + click เพื่อให้เกิด selection ของรูปทรงกลม
เสร็จแล้วกลับมาคลิกที่ 3D Layer แล้วใช้เมนู 3D - Add Constraint from เลือกรูปแบบซึ่งมีอยู่สองแบบ ได้แก่ Current Selection and Selected Path ขึ้นกับรูปแบบที่สร้าง เช่น ตัวอย่างนี้ต้องเลือก Current Selction เมื่อกำหนดเรียบร้อย ให้กลับมาที่ 3D Layer จะเห็น Boundary Constraint and Internal Constraint เพิ่มขึ้น
Boundary Constraint ประกอบด้วย
Add Selection To Surface = การสร้าง constraint ด้วยวิธีเพิ่ม Selection to Surface
Add Path To Surface = การสร้าง constraint ด้วยวิธีเพิ่ม Path to Surface
เมื่อกำหนดการสร้าง constraint ด้วยสองวิธีข้างต้นแล้ว ให้มาคลิกที่ internal constraint layer เพื่อเลือกรูปแบบในการสราง constraint ในช่อง type
Type = ประกอบด้วย 3 รูปแบบ ได้แก่ Inactive / Active / Hole จะทำให้ 3D Object ถูกเจาะรูที่ Surface
Delete Constraint คือ คลิกที่แถบนี้จะเป็นการลบ Constraint ที่กำหนดไว้
การ Merge 3D Layer
การสร้าง Layer 3D ขึ้นมาใหม่ ต้องสร้าง Layer ใหม่ก่อน จากนั้นตั้งชื่อ Layer แล้วทำการเลือก 3D เลือก Merge 3D Layers เมื่อต้องการปรับ 3D ใหน ให้คลิกที่ Layer 3D นั้นก่อน เมื่อ Merge แล้วจะเหลือ 3D Layer ที่รวมกันอันเดียวเท่านั้น ชื่อของ Layer ที่ Merge จะได้ชื่อล่างของ Layer
การสร้าง Layer 3D ขึ้นมาใหม่ ต้องสร้าง Layer ใหม่ก่อน จากนั้นตั้งชื่อ Layer แล้วทำการเลือก 3D เลือก Merge 3D Layers เมื่อต้องการปรับ 3D ใหน ให้คลิกที่ Layer 3D นั้นก่อน เมื่อ Merge แล้วจะเหลือ 3D Layer ที่รวมกันอันเดียวเท่านั้น ชื่อของ Layer ที่ Merge จะได้ชื่อล่างของ Layer
หลังจากทำการ Merge Layer แล้ว ไม่เห็นภาพของ Layer ใหม่ที่ Merge ให้คิดว่ามันหลุดออกจากกรอบ จะต้องทำการ Scale Layer หลักให้เหลือเล็กที่สุด ก็จะเห็นภาพอีกของอีก Layer ที่นำมา Merge
เมื่อ Merge แล้ว ขั้นแรกให้คลิกที่ Layer ที่เพิ่งนำมา Merge แล้วตั้งค่า Rotate + Pan ให้แกน X และ Y = 0 เพื่อให้หาว่าภาพอยู่ที่ใหน และจะทำให้หาได้ง่ายขึ้นด้วย
การปรับแต่ง Texture
บางครั้งการใส่ texture เข้าไปแล้วภาพที่ได้มีการเรียงไม่ดีเท่าที่ควร ให้แก้ไขโดยการปรับแต่งที่ Diffuse เลือก Edit UV Properties
Target = ให้เลือกที่ Composite
U = horizontal scale
V = vertical scale
ทั้งสองตัวนี้ คือ ตัวเลขที่สั่งให้ทำการ repeat texture เปอร์เซ็นต์ตัวเลขยิ่งมาก ยิ่งมีการเรียงตัวที่เล็ก และละเอียดมากขึ้น จะทำให้ Texture เรียงกันสวยงาม ไม่เห็นรอยของการต่อเรียง texture
U and V offset = คือ การเคลื่อนที่ของ texture ตามแนวนอน และแนวตั้ง
ถ้าต้องการการแก้ไขที่ตัว texture โดยตรง ให้เลือก Edit texture จากส่วนของ Diffuse จากนั้นก็จะทำการเปิด Original texture file ที่เรานำมาใส่ ทำการปรับแต่ง เช่น การปรับสี และอื่นๆ จากนั้นก็ปิด (เหมือนกับการเข้ามาแก้ไขจากส่วนของ Smart Object Layer
การ Upload Preset Texture
สามารถทำโดยการ Upload จากเว็บ เมื่อได้ file แล้วให้ทำการ Save file และเมื่อต้องการใช้ก็เพียงดับเบิ้ลคลิกที่ texture file ก็จะถูกเปิดโดยโปรแกรม Adobe Extension จากนั้นให้ทำการ Restart โปรแกรม Photoshop หมายถึงการปิด แล้วทำการเปิดโปรแกรมขึ้นมาใหม่ เมือเปิดขึ้นมาแล้วก็จะเห็น texture preset นั้น
การแยกส่วน 3D Object
สามารถทำได้โดยใช้เมนู 3D - Split Extrusion การทำเช่นนี้จะทำให้สามารถปรับแยกแต่ละส่วนของ 3D Object ได้ เช่น ถ้ามีการทำ 3D Text เมื่อใช้คำสั่งนี้ สามารถที่จะแยกแต่ละตัวอักษรในการปรับแต่ง 3D ได้
การ Export 3D File
สิ่งแรกต้องแน่ใจว่าได้คลิกอยู่ที่ 3D Layer แล้ว จากนั้นใช้เมนู 3D - Export 3D Layer ตั้งชื่อ แล้วเลือกประเภทของ 3D file ได้หลายแบบ เช่น DAE หรือ แล้วแต่ต้องการ ยกเว้น 3DS เพราะไม่สนับสนุนกับโปรแกรม Photoshop และเมื่อต้องการใช้ก็ใช้การเปิด file โดยเมนู File - Open แล้วเลือก 3D file ที่ต้องการ
Photoshop CS6 ถึงแม้ว่าจะไม่ใช่โปรแกรมที่ใช้ในการสร้างภาพ 3D โดยตรง เหมือนกับที่ใช้กันทั่วไป แต่ผมว่ารู้จักวิธีการสร้างด้วยโปรแกรมนี้ไว้บ้างก็ดีนะครับ เพราะสะดวกดีกับถ้าต้องการชิ้นงาน 3D มารวมกับการแต่งภาพ ส่วนตัวผมเอง ผมชอบมากครับ เพราะมีเครื่องมือในการสร้างภาพที่ดีมากโปรแกรมหนึ่ง




















ขอบคุณมากเลยครับ บอกละเอียดมาก
ตอบลบอยากให้สอนวิธีการใช้ after effect บ้างอะครับ ขอบคุณมาก ติดตามตลอดเลย
ตอบลบตอบ คุณ สมชาย
ตอบลบถ้ามีเพื่อนๆ สนใจถามเข้ามาจำนวนพอสมควร ก็จะเขียนการใช้โปรแกรม after effect ให้ครับ เพราะกลัวเขียนแล้วจะไม่มีใครอ่านกัน
พี่ครับถ้าจะทำโลโก้ให้มันหมุนต้องทำไงหรอครับ
ตอบลบตอบ คุณ ภถคตก ตกถ...ไม่ค่อยเข้าใจคำถามว่าต้องการทำอะไร แต่ถ้าหมายถึงต้องการทำให้วัตถุที่สร้างขึ้นมาสามารถปรับหมุนในมุมต่างๆ สิ่งแรกต้องไปเลือกที่เมนู 3D แล้วเลือกรูปแบบการสร้าง 3D ที่ต้องการ เมื่อเข้าไปในส่วนของการสร้าง 3D แล้ว เม้าส์ก็จะเปลี่ยนจากลูกศรเป็นรูปเครื่องมือในการเคลื่อนย้าย ปรับเปลี่ยน แบบต่างๆ ที่โปรแกรมมีไว้ 5 ตัวด้วยกัน ถ้าต้องการปรับหมุนก็ให้เลือกที่เครื่องมือ Rotate the 3D Object ลองทำดูนะครับ
ตอบลบผมมีปัญหาตรงที่ คำสั่งต่างๆ ในเมนู 3D ไม่สามารถใช้งานได้ครับ
ตอบลบ