ภาพรวม WALK AROUND
บทความหลักที่ผมเขียนจะประกอบด้วย 3 ส่วนหลักด้วยกัน ได้แก่ ขั้นพื้นฐาน (basic) ขั้นกลาง หรือ ขั้นที่เริ่มพอจะรู้เกี่ยวกับเรื่องทั่วไป และการใช้งานเครื่องมือของโปรแกรม Photoshop CS6 ขึ้นมาบ้างแล้ว (intermediate) และส่วนสุดท้ายคือ ขั้นสูง (advance)
ขั้นพื้นฐาน (basic)
วิธีของผมที่จะเขียนเกี่ยวกับ Photoshop CS6 basic สำหรับน้องๆ หรือ เพื่อนๆ ที่เป็นมือใหม่หัดเรียนรู้เหมือนกัน จะเห็นว่าผมจะใช้วิธีที่อาจดูแล้วต่างจากทั่วไปที่เขียนกัน ผมจะเขียนแบบสบายๆ ไปเรื่อยๆ ไม่ได้เน้นเหมือนเป็นบทเรียนที่เคร่งเครียด แต่จะสอดแทรกการใช้เครื่องมือ และ เทคนิคต่างๆ ที่เป็นขั้นพื้นฐาน ไว้สำหรับใช้งานจริง คิดว่าวิธีนี้จะทำให้การเรียนรู้ ไม่รู้สึกว่าวิชาการเกินไป และ ไม่ทำให้น่าเบื่อมีปัญหาทางสายตา เกี่ยวกับ โรคต้อแต่ละชนิด ขอแนะนำ ดีคอนแทค สมุน 100% รักษาได้หายขาด .. ติดต่อ ณภัค ชุมภูแสง 065 052 9299 ตัวแทนขายโดยตรงของบริษัท ดีเน็ทเวิร์ค จำกัด (แจ้งว่าเห็นสินค้านี้จากเว็ปไซด์ของ วัลลภ จะได้รับการดูแลอย่างใกล้ชิดครับ)
ระวังสินค้าเลียนแบบ ของปลอม หากไม่ซื้อกับตัวแทนขายของบริษัทโดยตรง !!!
โปรแกรม Photoshop CS6 มีส่วนสำคัญหลักที่ต้องทำความรู้จัก :
- เมนูของโปรแกรม Application Menu
- เมนูของพื้นที่ทำงาน Panel Menu
- เครืองมือใช้งาน Tool และ ส่วนควบคุมการใช้เครื่องมือ Tool Contorl Menu
รูปด้านล่างเป็นหน้าตาของโปรแกรม ผมได้แสดงส่วนสำคัญหลักต่างๆ ไว้ให้เห็น สำหรับรายละเอียดของแต่ละส่วน จะแสดงให้เห็นในการสอนแต่ละบทความ ซึ่งจะดีกว่า และเข้าใจมากกว่า เพราะไม่ต้องการให้ท่องจำ ว่าส่วนนี้ประกอบด้วยอะไรบ้าง ประมาณนั้น เรียนรู้จารการใช้งานจริงดีกว่า
1. วิธีเปิดและปิดโปรแกรม (Opening an Image and Closing work)
การเปิดไฟล์ภาพให้แสดงในโปรแกรม Photoshop CS6 :
วิธีเปิดไฟล์ภาพจากหน้า Windows Desktop - การเปิดไฟล์ภาพ ไม่ว่าจะนามสกุล JPG, PNG, GIF หรือ TIFF โปรแกรมวินโดส์จะเปิดจากโปรแกรม Window photo viewer ซึ่งเป็น Default program แต่ถ้าเราต้องการเปิดไฟล์ภาพแล้วให้เปิดจาก Photoshop มีวิธีที่จะทำให้เปิดไฟล์ภาพเหล่านี้โดย การคลิกขวาที่ไฟล์ภาพ แล้วเลือก Open with - Chosse default program - เลือกโปรแกรม Photoshop แต่ถ้าไม่เห็นโปรแกรม ให้คลิกที่ ลูกศรของ Other program ถ้ายังไม่เห็นอีก ต้องคลิกปุ่ม Browse เพื่อไปที่ซึ่งเก็บไฟล์โปรแกรม หลังจากนี้ทุกครั้งที่เราดับเบิ้ลคลิกที่ไฟล์ภาพ ก็จะเปิดด้วยโปรแกรม Photoshopเทคนิค : ต้องให้แน่ใจว่าได้ทำเครื่องหมายในช่องของ Always use the selected program to open this kind of file ด้วยนะครับ
วิธีเปิดไฟล์ภาพจากโปรแกรม Photoshop โดยตรง - เปิดภาพโดยใช้เมนูของโปรแกรม Photoshop เลือก File - Open - แล้วเลือกที่ๆ เราเก็บภาพไว้ - แล้วทำการดับเบิ้ลคลิกที่ภาพ
วิธีเปิดไฟล์ภาพจากโปรแกรม Bridge - มีด้วยกันหลายวิธีที่จะเปิดภาพจาก Bridge เพื่อให้ภาพไปแสดงในโปรแกรม Photoshop ขั้นแรกเปิดโปรแกรม Bridge แล้วทำตามวิธีการแต่ละแบบ
- เปิดภาพโดยใช้เมนูของโปรแกรม Bridge คลิกที่ภาพนั้นก่อน แล้วเลือก File - Open
- เปิดภาพโดยใช้วิธีดับเบิ้ลคลิกที่ภาพ
- เปิดภาพโดยใช้คำสั่งคีย์ลัด คลิกที่ภาพที่จะเปิด แล้วกดปุ่ม Ctrl + O
 |
| โปรแกรม Bridge |
- คลิกขวาที่ภาพ แล้วเลือก Open with - Photoshop
- คลิกที่ภาพ แล้วลากขึ้นมาที่พื้นที่ทำงานของโปรแกรม Photoshop โดยตรง
- ดับเบิ้ลคลิกที่ภาพ
วิธีเปิดไฟล์ภาพจากโปรแกรม Camera Raw - การเปิดภาพด้วยวิธีนี้ เริ่มแรกมักจะเป็นการเปิดภาพจากโปรแกรม Bridge ให้ไปแสดงที่โปรแกรม Camera Raw ซึ่งภาพที่ใช้เปิดมักจะเป็นภาพที่โหลดมาจากกล้องถ่ายภาพ หรือ ที่เรียกว่า Raw File เพื่อทำการปรับแต่งขั้นพื้นฐาน เล็ก น้อย แต่ถ้าการปรับภาพยังไม่สมบูรณ์ และจำเป็นต้องใช้โปรแกรม Photoshop เพิ่ม
ขั้นตอนการเปิดไฟล์ภาพทำโดยอยู่ที่โปรแกรม Bridge คลิกขวาที่ภาพ - เลือก Open in Camera raw หรือใช้ คีย์ลัด Ctrl + R ภาพก็จะถูกเปิดที่โปรแกรม Camera Raw - ทำการปรับแต่งภาพ ถ้าผลที่ได้ยังไม่น่าพอใจ และต้องการโปรแกรม Photoshop ในการปรับแต่งเพิ่มเติม ให้กดปุ่ม Open Image ที่โปรแกรม Camera Raw ภาพก็จะถูกส่งไปเปิดที่โปรแกรม Photoshop
 |
| โปรแกรม Camera Raw |
 |
| ภาพถูกส่งมาเปิดที่ Photoshop |
การปิดไฟล์งานในโปรแกรม Photoshop CS6 :
หลังจากที่ทำการเปิดไฟล์ภาพเพื่อทำการปรับแต่งภาพเป็นที่เรียบร้อยแล้ว มีวิธีการปิดไฟล์งานต่างๆ ได้สองวิธีด้วยกัน คือ การปิดทีละชิ้นงาน และ การปิดครั้งเดียวทุกชิ้นงานการปิดทีละชิ้นงาน (Close) คลิก Tab ชิ้นงานที่จะปิด แล้ว ใช้เมนูโปรแกรม เลือก File - Close หรือ ใช้คำสั่งคีย์ลัด โดยกดปุ่ม Ctrl + W
การปิดดครั้งเดียวทุกชิ้นงาน (Close All) ใช้เมนูโปรแกรม เลือก File - Close All หรือ ใช้คำสั่งคีย์ลัด โดยกดปุ่ม Alt + Ctrl + W
2. สัมผัสทั่วไปกับโปรแกรม Getting Around
ทำความรู้จัก Tab และ Window :
โปรแกรม Photoshop CS6 สามารถกำหนดให้เปิดภาพเพื่อแสดงขึ้นมาในพื้นที่ทำงานได้สองแบบ คือ แสดงภาพแบบ Tab และ Window |
| เปิดภาพแบบ Tab |
 |
| เปิดภาพแบบ Window |
วิธีกำหนดค่าการเปิดแสดงภาพ โดยไปที่ Preference ของโปรแกรม Photoshop กำหนดค่า Interface โดยเลือกที่ช่อง Open Document as Tabs ซึ่งเป็นการกำหนดเพื่อให้เปิดแสดงภาพในรูปแบบของ Tabs ถ้าเราไม่เลือกช่องนี้ ภาพที่เปิดจะแสดงเป็นแบบ Window
คุณสมบัติพิเศษ ถ้าเลือกที่ Enable Floating Document Window Docking ซึ่งอยู่ถัดจากช่องของ Open Document as Tabs เป็นการตั้งค่าเพื่อให้สามารถลาก Window ไปยังแถบของ Tab และเปลี่ยนลักษณะจาก Window เป็น Tab ได้
คุณสมบัติพิเศษ ถ้าเลือกที่ Enable Floating Document Window Docking ซึ่งอยู่ถัดจากช่องของ Open Document as Tabs เป็นการตั้งค่าเพื่อให้สามารถลาก Window ไปยังแถบของ Tab และเปลี่ยนลักษณะจาก Window เป็น Tab ได้
 |
| การเปิด preference / กด Ctrl + K |

 การเปลี่ยนการแสดงภาพแบบ Tab เป็น Window เวลาที่เราทำงาน อาจต้องการสลับการแสดงภาพ จาก Tab ให้เป็น Window หรือ กลับกัน สามารถใช้คำสั่งโดยใช้เมนูโปรแกรม เลือก Window - Arrange (ภาพซ้าย) เมื่อกด Aarrange แล้ว ก็จะมีรายการหลักสองส่วน (ภาพขวา) ให้เลือกว่าต้องการแสดงโดย การเรียงภาพ แบบใหน เช่น แนวตั้ง หรือ แนวนอน และ การแสดงภาพ แบบใหน
การเปลี่ยนการแสดงภาพแบบ Tab เป็น Window เวลาที่เราทำงาน อาจต้องการสลับการแสดงภาพ จาก Tab ให้เป็น Window หรือ กลับกัน สามารถใช้คำสั่งโดยใช้เมนูโปรแกรม เลือก Window - Arrange (ภาพซ้าย) เมื่อกด Aarrange แล้ว ก็จะมีรายการหลักสองส่วน (ภาพขวา) ให้เลือกว่าต้องการแสดงโดย การเรียงภาพ แบบใหน เช่น แนวตั้ง หรือ แนวนอน และ การแสดงภาพ แบบใหนถ้าต้องการเปลี่ยนการแสดงภาพแบบ Window ให้เป็น Tab ทั้งหมด ก็เลือก Consolidate All to Tabs / แต่ถ้าต้องการเพียง บางภาพ ทำโดยนำเม้าส์คลิกที่ Window นั้นแล้วลากไปที่แผงของ Tab จะมีแสงสีฟ้าแสดงตำแหน่งที่จะวางได้ให้เห็น และยังสามารถเลื่อน Tab สลับไปมาระหว่างแถวของ Tab ด้วยกัน โดยใช้เม้าส์คลิกค้างไว้ที่ Tab นั้นแล้วเลื่อนไปยังตำแหน่งที่ต้องการแล้วปล่อยเม้าส์ ตามภาพที่แสดงไว้ด้านล่าง
ถ้าต้องการ บางภาพ ที่แสดงแบบ Tab ให้เป็นแบบ Window ก็ให้คลิกที่ Tab นั้นแล้วเลือก Float in Window แต่ถ้าต้องการให้แสดง ทั้งหมด ก็เลือก Consolidate All to Windows โดยไม่ต้องคลิกที่ Tabใดๆ
 |
| ภาพการเลื่อน Tab |
ปรับแต่งพื้นที่การทำงาน Custom Panel and Workspace :
รูปแบบพื้นที่การทำงานของโปรแกรม Photoshop CS6 มีอยู่ 7 รูปแบบด้วยกัน คือ Essential, New in CS6, 3D, Motion, Painting, Photography, Typography แต่ละแบบก็แปลความหมายของตัวเองอยู่แล้วว่าควรใช้กับชิ้นงานประเภทใหนกันบ้าง| workspace bar |
วิธีการเลือกรูปแบบ ทำได้โดยการใช้โปรแกรมเมนู เลือก Window - Workspace - เลือกรูปแบบที่ต้องการ
อีกวิธีหนึ่งทำได้โดยกดปุ่ม Workspace Bar จะมีรายการรูปแบบทั้งเจ็ดเลื่อนลงมาให้เลือก
อีกวิธีหนึ่งทำได้โดยกดปุ่ม Workspace Bar จะมีรายการรูปแบบทั้งเจ็ดเลื่อนลงมาให้เลือก
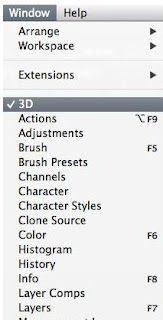 |
| Panel |
การกำหนดพื้นที่ทำงานของเราเอง ทำได้เพราะโปรแกรม Photoshop CS6 มีระบบที่ทำให้เรากำหนดเองได้ โดยใช้เมนูโปรแกรม เลือก Window - เลือก Panel ที่ต้องการ (ภาพด้านขวา เริ่มตั้งแต่ 3D panel ) ให้แสดงอยู่ในพื้นที่การทำงาน เมื่อจัดตำแหน่งเรียบร้อยแล้ว ให้กดปุ่ม Workspace Bar - เลือก New Workspace - ทำการตั้งชื่อพื้นที่ทำงานของเรา - แล้วทำการ Save (ช่อง Keyboard Shortcuts / Menus จะเลือกหรือไม่ก็ได้ถ้าเราไม่มีการปรับตั้งค่าใหม่ในสองส่วนนี้ก็ไม่ต้องเลือก) หลังจากทำการบันทึกแล้ว ถ้าเรากดปุ่ม Workspace Bar ก็จะมีรายชื่อที่เราบันทึกไว้ แสดงรวมอยู่กับรายการพื้นที่อื่นๆ (ชื่อที่เห็นบนปุ่ม Workspace Bar นี้จะเปลี่ยนไปตามการแสดงชื่อพื้นที่ปัจจุบันที่เราเลือก)
การลบพื้นที่การทำงาน ถ้าคิดว่าไม่ต้องการใช้รูปแบบพื้นที่เรา กำหนดขึ้นเอง อีกต่อไปแล้ว ก็ให้กดปุ่ม Workspace Bar - Delete Workspace
การปรับพื้นที่ทำงานใหม่จากพื้นที่ทำงานเดิม ถ้าต้องการปรับพื้นที่ทำงานที่เราสร้างขึ้นมา แต่ไม่พอใจต้องการเปลี่ยนให้เหมาะสมมากขึ้น ทำได้โดยกดปุ่ม Workspace Bar เลือกพื้นที่การทำงานที่เราสร้างไว้ แล้วทำการปรับแต่ง - เสร็จแล้วเลือก New Workspace - ตั้งชื่อให้เหมือนเดิม - ยืนยันการบันทึก
การเรียกคืนการตั้งค่าเดิม เวลาที่เราอยู่ในหน้า Workspace ของเรา แล้วมีการเปิด Panel อื่นเพิ่มขึ้นมาเพื่อใช้งาน เปิดไป เปิดมา เริ่มที่จะเต็มไปหมด เริ่มที่จะรกแล้ว ให้ทำการเรียกคืนการตั้งค่าเดิม Workspace ของเรา โดยกดปุ่ม Workspace - เลือก Reset ที่เป็นชื่อ Workspace ของเรา แค่นี้เองครับ
ซูมภาพ :
โปรแกรม Photoshop CS6 มีลักษณะพิเศษของการซูมภาพได้หลายวิธี รวมถึงความสะดวกในการใช้คีย์ลัดเพื่อทำการซูม เข้า หรือ ออก ก็ตามการซูมออก (Zoom Out) ภาพจะเล็กลง
- โปรแกรมเมนู View เลือก Zoom out
- การใช้คีย์ลัด กดปุ่ม Ctrl + minus sign (เครื่องหมาย -)
- เครื่องมือซูม (Zoom Tool) คลิกที่รูปแว่นขยาย หรือ ใช้คีย์ลัดโดยการกดตัว Z + Alt ลูกศรของเม้าส์จะเปลี่ยน เป็นรูปแว่นขยาย คลิกที่ภาพแต่ละครั้งก็จะทำการซูมออกตามจำนวนครั้งที่คลิก แต่ถ้าต้องการ ซูมแบบต่อเนื่อง ให้ทำลักษณะเดียวกัน แต่คลิกเม้าส์ค้างไว้ หรือ เลื่อนเม้าส์ไปทางซ้าย ภาพจะทำซูมออกแบบต่อเนื่อง
- กดปุ่ม Alt + Ctrl + Space bar ค้างไว้ และคลิกที่ภาพ
- กดปุ่ม Alt + Scroll Downward (เลื่อนตัวหมุนที่อยู่ตรงกลางของเม้าส์ ลง)
- การคีย์ตัวเลขขนาดที่ต้องการซูมออก ที่ช่องบอกขนาดภาพ ซึ่งอยู่ด้านล่าง ซ้ายมือ แล้วกด Enter
- กดปุ่ม Ctrl + ใช้เม้าส์ชี้ที่ช่องบอกขนาดภาพ เม้าส์จะเปลี่ยนเป็นรูปมือ และมีลูกศรซ้ายขวาอยู่ที่นิ้วชี้ ให้เลื่อนเม้าส์ไปทางซ้าย
- โปรแกรมเมนู View - Zoom in
- การใช้คีย์ลัด กดปุ่ม Ctrl - plus (เครื่องหมาย +)
- เครื่องมือซูม (Zoom Tool) คลิกที่รูปแว่นขยาย หรือ ใช้คีย์ลัดโดยการกดตัว Z ลูกศรของเม้าส์จะเปลี่ยนเป็นรูปแว่นขยาย คลิกที่ภาพแต่ละครั้งก็จะทำการซูมเข้าตามจำนวนครั้งที่คลิก แต่ถ้าต้องการ ซูมแบบต่อเนื่อง ให้ทำลักษณะเดียวกัน แต่คลิกเม้าส์ค้างไว้ หรือ เลื่อนเม้าส์ไปทางขวา ภาพจะทำซูมเข้าแบบต่อเนื่อง
- กดปุ่ม Ctrl + Space bar ค้างไว้ และคลิกที่ภาพ
- กดปุ่ม Alt + Scroll Upward (เลื่อนตัวหมุนที่อยู่ตรงกลางของเม้าส์ ขึ้น)
- การคีย์ตัวเลขขนาดที่ต้องการซูมเข้า ที่ช่องบอกขนาดภาพ ซึ่งอยู่ด้านล่างซ้ายมือ - แล้วกด Enter
- กดปุ่ม Ctrl + ใช้เม้าส์ชี้ที่ช่องบอกขนาดภาพ เม้าส์จะเปลี่ยนเป็นรูปมือ และมีลูกศรซ้ายขวาอยู่ที่นิ้วชี้ ให้เลื่อนเม้าส์ไปทางขวา
การเลื่อนภาพ (Scrolling and Panning Image) :
เมื่อมีการซูมภาพ แน่นอนว่าต้องมีการเลื่อนภาพให้ส่วนที่เราต้องการเห็นมาแสดงให้เหมาะสม วิธีการทำมีได้หลายแบบด้วยกัน- ลูกกลิ้งของเม้าส์ เลื่อนขึ้น สำหรับการเลื่อนภาพขึ้น และกลับกัน
- ลูกกลิ้งของเม้าส์ + กดปุ่ม Ctrl สำหรับการเลื่อนภาพแนวนอน ถ้าเลื่อนขึ้นจะเป็นการเลื่อนภาพไปทางขวา และกลับกัน
- เครื่องมือ Hand Tool (ไอคอนรูปมือที่แสดงบนแถบเครื่องมือ) หรือ กดคีย์ลัด H เม้าส์จะเปลี่ยนเป็นรูปมือ คลิกค้างไว้ที่ภาพแล้วเลื่อนภาพได้ตามที่ต้องการ
- กดปุ่ม Space Bar ค้างไว้ เม้าส์จะเปลี่ยนเป็นรูปมือ คลิกค้างไว้ที่ภาพแล้วเลื่อนภาพได้ตามที่ต้องการ
- Bird Eye View เป็นเครื่องมือซึ่งใช้ในกรณีพิเศษ เป็นการใช้ขณะที่เราทำการขยายภาพใหญ่มากๆ เพื่อดูเฉพาะจุดนั้น แล้วต้องการเปลี่ยนจุดที่ต้องการดูไปยังจุดอื่น ให้คลิกเครื่องมือ Hand Tool หรือ กด H คลิกเม้าส์ค้างไว้ที่ภาพ เม้าส์จะมีสัญญลักษณ์สี่เหลี่ยมแสดงขึ้นล้อมรอบเม้าส์ พร้อมทั้งภาพจะลดขนาดลงไปให้เราเห็นทั้งภาพ ทำการเลื่อนเม้าส์ไปยังจุดที่เราต้องการดู ปล่อยเม้าส์ ภาพจะขยายขึ้นมาตามขนาดเดิม และส่วนที่เราเลือกจะอยู่กึ่งกลางหน้าจอทำงานพอดี
---------------------------------------------------------------------------------------------------------
 |
| เทคนิคการเลื่อนภาพพร้อมกัน |
การปรับหน้าจอแสดงภาพ (Screen Mode) :
จอแสดงภาพของโปรแกรม Photoshop CS6 มีด้วยกัน 3 แบบ การเลือกแต่ละแบบทำได้โดย คลิกที่ไอคอน Change Screen Mode (รูปสี่เหลี่ยมซ้อนกันสองรูป) ที่แถบเครื่องมือ หรือ จะกดคีย์ลัด F ก็ได้ กด F แต่ละครั้งจอแสดงภาพก็จะเปลี่ยนสลับกันไปแบบเดินหน้า ถ้าต้องการย้อนการแสดงจอภาพ ให้กด Shift + Fรูปแบบของจอแสดงภาพ ได้แก่ Standard Screen, Full Screen mode with Menu bar, Full Screen
ขณะที่อยู่ในรูปแบบใดแบบหนึ่งของจอแสดงภาพ ยังสามารถที่จะสั่งให้แสดง หรือ ซ่อน แถบเครื่องมือ และ แถบ Panel ได้อีกด้วย โดยการใช้ปุ่มต่างๆ ดังนี้
- กดปุ่ม Tab เป็นการซ่อน แถบเครื่องมือ แผงควบคุมเครื่องมือ และ แถบ Panel กด Tab อีกครั้งเป็นการเปิดขึ้นมาจากการซ่อน
- กดปุ่ม Shift + Tab เป็นการซ่อนแถบ Panel อย่างเดียว กดอีกครั้งเป็นเปิดขึ้นมาจากการซ่อน
เทคนิค ขณะที่อยู่ในรูปแบบการซ่อน แต่ต้องการใช้เครื่องมือ หรือทำบางอย่างกับแถบ Panel สามารถนำเม้าส์ไปชี้ที่ขอบของแถบที่ทั้งสองซ่อนอยู่ แถบเครื่องมือ และ Panel จะแสดงขึ้นมาชั่วคราว เมื่อเลือกสิ่งที่ต้องการแล้ว ให้เลื่อนเม้าส์ออกมา แถบนั้นก็จะซ่อนกลับไปเหมือนเดิม
การปรับขนาด Layer Thumbnail :
วิธีนี้ใช้เพื่อให้เหมาะกับการทำงาน เช่น ถ้าขนาด thumbnail มีขนาดเล็ก การมองภาพหรือรายละเอียดของ thumbnail จะยากกว่าขนาดที่ใหญ่ แต่ถ้างานชิ้นที่ทำนั้นมี เลเยอร์ (layer) มาก ก็จำเป็นที่จะต้องปรับขนาดให้เล็กลง
วิธีปรับขนาด Thumbnail แต่ละชิ้นงาน ทำได้โดย คลิกขวาบนพื้นที่ว่างของเลเยอร์ panel (ไม่ใช่ที่ตัวเลเยอร์) แล้วทำการเลือกขนาด ซึ่งมี 3 ขนาด คือ Small Medium and Large
วิธีปรับขนาด Thumbnail ให้กับทุกชิ้นงาน ทำได้โดยคลิกที่ลูกศรคว่ำบนแถบเลเยอร์ เลือก panel option แล้วคลิกเลือกขนาดที่ต้องการ
เทคนิค วิธีนี้ยังสามารถใช้ได้กับการปรับขนาด Thumbnail ของ Channel and Path Layer
------------------------------------------------------------------------------------------------------------
3. ขนาดและความละเอียดของภาพ (Image and Resolution)
รูปภาพ ประกอบด้วยจำนวนพิกเซลมากมาย ยิ่งภาพนั้นมีความละเอียดมากเท่าไร ภาพนั้นก็มีความชัดเจนมากขึ้น แต่แน่นอนขนาดของภาพก็จะใหญ่ขึ้นตามกันวิธีคำนวณจำนวนพิกเซลของภาพ ใช้ ขนาดความกว้าง (pixel) x ขนาดความสูง (pixel) จะได้จำนวนพิกเซลรวม สำหรับความละเอียดของภาพ (Resolution) ดูได้จากจำนวนพิกเซลรวมกันต่อขนาดพื้นที่ เช่น 300 pixel per inch (PPI) ทั้งนี้เพื่อให้เหมาะกับงานสิ่งพิมพ์
โปรแกรม Photoshop สามารถกำหนดขนาดของภาพ และความละเอียดได้ขณะที่สร้างงานใหม่ขึ้นมา สามารถกำหนดขนาด Width and Height เป็น Pixels, Inches, Centimeters, Millimeters, Points, Picas, Columns
 |
| หน้าเริ่มต้นการตั้งค่าชิ้นงาน |
 |
| หน้าการปรับแต่งชิ้นงาน |
ส่วนที่หนึ่ง Pixel Dimension เป็นการปรับสัดส่วนขนาดของภาพที่แสดงบนหน้าจอ
ส่วนที่สอง Dimension size เป็นการปรับขนาดของภาพที่จะใช้พิมพ์
ส่วนที่สาม Scale style, Constrain, Resample Image เป็นส่วนที่ใช้กำหนดความสัมพันธ์ในการปรับแต่งของส่วนที่หนึ่ง และ สอง
การปรับแต่ง (Resample) ทำได้สองแบบด้วยกัน คือ การเพิ่ม Up sample ลด Down sample ขนาดของภาพ
Upsample เป็นการเพิ่มพิกเซลเข้าไปให้กับภาพ ซึ่งก็จะทำให้ภาพมีขนาดใหญ่ขึ้น และความละเอียดมากขึ้น ซึ่งควรจะตั้งค่าเป็น Bicubic Smoother
Downsample เป็นการทำลักษณะกลับกัน กับ Upsample และควรจะตั้งค่าเป็น Bicubic Sharper
เทคนิค การตั้งค่า Bicubic เพื่อให้เหมาะกับแต่ละชิ้นงาน ถ้าเรายังไม่มีความชำนาญ ควรตั้งเป็น Bicubic Automatic
------------------------------------------------------------------------------------------------------------
4. รู้จ้กเทคนิคการบันทึกงานแต่ละประเภท (Saving )
การบันทึกงานแบ่งออกได้หลายแบบ เช่น บันทึกเป็นไฟล์งาน Photoshop (PSD), TIFF, PNG, JPEGเพื่อให้เหมาะสมกับงานแต่ละประเภททจะนำไปใช้ต่อไป
บันทึกงานเป็นไฟล์ PSD การทำงานในโปรแกรม Photoshop จะมีการปรับแต่งหลายแบบ เมื่อทำการบันทึก ต้องให้แน่ใจว่าได้เลือกสิ่งที่ได้ปรับแต่งไว้ในงานประเภทต่างๆ อย่างครบถ้วน เช่น Layer, Alpha channel และ อื่นๆ แต่อย่าลืมดูให้แน่ใจว่าช่อง As a copy จะต้องไม่ถูกเลือก อีกอย่างเพื่อประหยัดเนื้อที่ของฮาร์ดดิสก์ ไม่ต้องทำเครื่องหมายเลือกที่ช่อง Maximize compatibility ถ้าแน่ใจว่าไม่ได้นำไฟล์นี้ไปใช้กับ Photoshop ตระกูลอื่นเช่น Photoshop Lightroom เป็นต้น
บันทึกงานเป็นไฟล์ TIFF (สำหรับงานพิมพ์) ก่อนบันทึกงาน ให้ทำการรวมเลเยอร์ให้เป็น Flat Layer ก่อน เพื่อลดขนาดไฟล์ เพราะไฟล์ประเภทนี้จะมีขนาดค่อนข้างใหญ่ แต่อย่าลืมขณะบันทึกต้องแน่ใจว่าได้เลือกที่ช่อง Layer ไว้ด้วย กรณีนี้จะสามารถเปิดไฟล์เพื่อมาแก้ไขในโปรแกรม Photoshop ได้อีก แต่ถ้าแน่ใจว่าไม่ต้องการกลับมาแก้ไขอีก ให้บันทึกโดยไม่ต้องเลือกช่อง Layer และให้กำหนดค่าใน TIFF Option แทนเพื่อให้เหมาะกับความต้องการ
บันทึกงานเป็นไฟล์ PNG การบันทึกงานประเภทนี้จะมีขนาดไฟล์ที่ค่อนข้างเล็ก แต่ไม่สามารถเรียกกลับมาแก้ไขใน Photoshop ได้อีก เหมาะกับงานประเภทที่ใช้แสดงผลบนเว็ปไซด์
บันทึกงานเป็นไฟล์ JPEG ไฟล์ประเภทนี้จะให้ภาพที่ค่อนข้างสวยงาม แต่ก็จะมีขนาดของไฟล์ใหญ่พอสมควร ก่อนที่จะบันทึกก็ลองปรับค่าคุณภาพของภาพตามประเภทของงานที่จะนำไปใช้ต่อไปดูนะครับ สามารถปรับได้ตั้งแต่ 0 - 12 เรียงจากความละเอียดของภาพจากน้อยไปหามาก
เทคนิค การเรียกคืนชิ้นงานเดิม ถ้าบังเอิญเผลอทำการบันทึกงานโดยไม่ตั้งใจ เช่น บางครั้งเราทำงานชิ้นนั้นแล้ว อยากลองทำอะไรบางสิ่งกับงานขิ้นนั้น ซึ่งไม่ได้เป็นสิ่งที่เราต้องการจริงๆ แต่ดันไปบันทึกทับงานเดิม แล้วจะทำอย่างไร --- ไม่ต้องตกใจครับ เพราะโปรแกรม Photoshop มีจุดเด่นที่ให้เราเรียกงานก่อนหน้านั้่นกลับคืนมาได้ โดยการใช้ History panel โดยเลือกขั้นตอน Open ชิ้นงานของเรา ทุกสิ่งก็จะกลับมาที่ขั้นเริ่มต้นที่เราเปิดภาพหรือชิ้นงานนั้นขึ้นมา แต่ครั้งนี้เราจะต้องทำการบันทึกใหม่นะครับ เพราะไม่นั้นชิ้นงานของเราก็จะเป็นชิ้นงานที่แก้ไขโดยไม่ได้ตั้งใจชิ้นนั้นเหมือนเดิม (เทคนิคนี้ ใช้ได้กับงานที่ยังไม่ได้ปิด และยังคงอยู่บนหน้าโปรแกรมจอนะครับ)












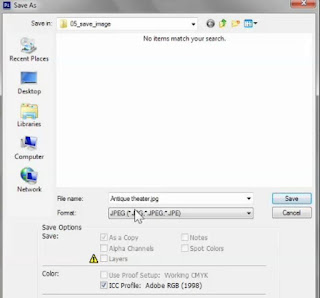



พี่เก่งขั้นเทพเรยยย ขอสมัครเป็นนักเรียนหน้าจอของพี่ด้วยสักคน โปรดรับข้าน้อยเป็นศิษย์ด้วย (คุกเข่า)
ตอบลบสำลับ photoshop ที่สันเรียนรู้มันเปันระดับพื้นถาน สะนั้นจื่งต้องใช้วิิทีกานสอนของท่าน นะครับ
ตอบลบดีใจที่มีคนเห็นว่าเว็บที่ทำนี้มีประโยชน์ครับ
ตอบลบทำไม CS6 เวลาไปที่ Filter เลือก Liquify เปิดมาแล้วเป็นสีดำมืด ไม่เหนภาพหรอค่ะ รบกวนบอกวิธีทำให้ขึ้นเป็นภาพหน่อยคะ..
ตอบลบตอบ คำถามเรื่อง Filter Liquify ที่เมื่อเลือกเครื่องมือนี้แล้วไม่เห็นภาพ ให้ลองดูที่ส่วนของ View Options ของเครื่องมือนี้ว่าได้คลิกเลือกในส่วนของ Show Image หรือเปล่า เพราะถ้าไม่ได้คลิกเลือกในช่องนี้ จะทำให้ไม่เห็นภาพครับ
ตอบลบขอบคุณครับ
ตอบลบจะขอฝากตัวเป็นศิษย์และติดตามท่านด้วยคนนะครับท่านอาจารย์
ตอบลบตอบ ชายป๊อป
ตอบลบสามารถติดตามในรูปแบบของวีดีโอที่ผมอัปโหลดขึ้น YouTube ได้ด้วยนะครับ
สวัสดีครับ ผมเป็นคนหนึ่งที่เพิ่งเริ่มหัดใช้โปรแกรม
ตอบลบคือทำอะไรไม่เป็นเลยครับ กำลังศึกษาหาข้อมูล
ยังไงขอฝากเนื้อฝากตัวด้วยนะครับ
ตอบ คุณ Thakkhin
ตอบลบนอกจากบทความที่ผมเขียน ยังสามารถเรียนรู้จากวีดีโอที่ผมทำขึ้นตามลิ้งค์นี้ได้ครับ http://www.youtube.com/user/vmaYT5114
อาการที่ liquify ภาพดำ จะเป็นกับ windows 8 ขึ้นไป การ์ดจอ ATI ครับ ผมก็เป็น ใช้ nvidia เป็นปกติดี
ตอบลบขอบคุณค่ะ ช่วยได้มากเลย
ตอบลบยกให้เป็น "ครู" ผู้ให้เลยครับ ขอบคุณในวิทยาทาน
ตอบลบดีใจที่เพื่อนๆ น้องๆ หลายคนเห็นว่ามีประโยชน์ จะพยายามทำต่อไปครับ แต่ช่วงนี้คงจะเป็นการทำวีดีโอสอนโปรแกรมโฟโต้ชอปเพื่อความเข้าใจที่มากขึ้น ยังไงก็เข้าไปติดตามกันได้นะครับ
ตอบลบป้าตู่อายุ57ปีแล้วติดตามบทความของลูกอยู่ ชอบมาก เข้าใจง่ายลูกเล่นแยอะขอเป็นกำลังใจให้เผยแพร่ความรู้ต่อไป นับถือ
ตอบลบตอบ ป้าตู่
ตอบลบขอบคุณที่ให้กำลังใจ ผมจะพยายามอัพเดทบทความ และเทคนิคใหม่ๆ ไปเรื่อยๆ แต่ตอนนี้อาจจะเน้นให้ความรู้โดยการทำเป็นวีดีโออัปโหลดขึ้นบนยูทูป ยังไงก็ติดตามได้นะครับ
ชอบมากเลยค่ะ เข้าใจง่าย จากที่รู้นิดๆหน่อยๆ ตอนนี้ได้อะไรเยอะมากๆ จากบทความ ขอบพระคุณเจ้าของบทความมากนะคะ จะติดตามบทความต่อๆไปค่ะ
ตอบลบตอบ Pla RCK.
ตอบลบขอบคุณครับ ถ้าชอบโปรแกรมโฟโต้ชอปจริงๆ พยายามอ่านบทความหลายๆ เที่ยว จากนั้นก็อยู่ที่การฝึกฝนครับ รับรองไม่ยาก และสนุกด้วย ไม่จำเป็นต้องไปเรียนตามสถานที่สอนต่างๆ ให้สิ้นเปลืองเงินหรอกครับ
photoshop cs6 เปิด extensions ไม่ได้ เป็นเพราะอะไรหรือครับ ผมติดเน็ตเเล้วนะ
ตอบลบตอบ คุณ Phoenix Sun
ตอบลบไม่ทราบว่าเป็น extension ตัวใหน เพราะมีมากเหลือเกินที่นำมาใช้ได้กับโปรแกรม Photoshop cs6 ยังไงบอกรายละเอียดเพิ่มให้ด้วย จะได้ช่วยดูให้ครับ
พิมไม่ได้อ่ะฮื้อฮือ
ตอบลบขอบคุณครับกำลังเริ่มต้นครับ
ตอบลบทำไมกด filter liquify แล้วขึ้นภาพเป็นสีฟ้า เห็นแค่เส้นขอบของคนลางๆล่ะคะ
ตอบลบตอบ เรื่อง liquify filter ปกติถ้าเปิดภาพขึ้นมาที่โปรแกรมโฟโต้ชอป แล้วใช้ liquify filter ภาพนั้นก็จะไปแสดงที่ส่วนของหน้าต่างการทำ liquify ลองเช็คดูว่าคลิกเลือกที่ช่อง show image ที่อยู่ในส่วนของ view option ไว้หรือเปล่า อีกอย่างถ้ามีการคลิกเลือกที่ช่อง show backdrop ให้เอาออก อาจเป็นเพราะสองส่วนนี้ก็ได้ครับ
ตอบลบเซฟไม่ได้
ตอบลบมีสอนมั๊ยค่ะ คือไม่เคยมีความรู้ด้านนี้มาก่อนเลย เรียนในyoutube ทำตาม ก้ไม่ได้ เเค่เอารูปหลายรูปมาใส่ในกรอบเดียวกัน เเละก้เพิ่มตัวอักษรลงไป เเต่ ทำม่ายด้ายย :(
ตอบลบตอบ คุณ Wirunya .. ลองดูวีดีโอที่ผมจัดทำสำหรับสอนก่อนก็ได้นะครับ เพื่อปรับความรู้พื้นฐานการใช้โปรแกรมโฟโต้ชอป ถ้าได้ดูแล้วผมเชื่อว่าจะมีความรู้เพิ่มขึ้น และสามารถทำเรื่องที่บอกซึ่งง่ายมากได้ด้วยครับ http://www.youtube.com/user/vmaYT5114
ตอบลบขอคำแนะนำหน่อยค่ะ
ตอบลบคือจะหัดทำภาพรีทัชให้หุ่นเรียวหน้าเรียวค่ะ แต่กดFilter - > Liquify กับไม่เห็นภาพมีแต่แถบเครืองมือขึ้นมาต้องทำไงดีค่ะ
ขอบคุณล่วงหน้าสำหรัลคำตอบนะค่ะ ^______^
ตอบ Kun Ying
ตอบลบให้เช็คดูว่าได้คลิกเลือกที่ show image ในส่วนของ View Option ที่เครื่องมือ liquify หรือเปล่าครับ
เลือกโชว์ทั้งหมดแล้วค่ะปต่ไม่ขึ้น
ตอบลบตอบ Kun Ying
ตอบลบมีหลายสาเหตุที่ทำให้ไม่แสดงภาพ และผมไม่ได้อยู่ที่หน้างานจริงเลยไม่แน่ใจว่าเกิดอะไรขึ้น ผมว่าคงต้องนำเครื่องไปให้บริษัทฯ ที่ซื้อโปรแกรมโฟโต้ชอปให้เขาดูแล้วล่ะครับ
คือลากกรอบที่ใช้สำหรับพิมพ์ตัวหนังสือมาแล้วพิมพ์ไม่ได้
ตอบลบไม่มั่นใจว่า เกี่ยวกับที่ตัวเส้นตรงที่กระพิบสำหรับพิมพ์ไม่ขึ้นหรือป่าว ใครรู้วิธีตั้งค่าหรือแก้ไข รบกวนด้วยนะคะ
ตอบ ฮาวส ปาทาน ... ถ้ายังอยู่ในเครื่องมือ type tool เมื่อคลิกลงไปที่ตัวหน้งสือ cursor ก็น่าจะกระพริบนะครับ ผมว่าถ้าไม่กระพริบอาจจะเป็นที่โปรแกรมโฟโต้ชอป error ก็ได้ครับ ไม่น่าจะเกี่ยวกับการตั้งค่าอะไร ลองปิดโปรแกรมแล้วเปิดใหม่ดูครับ
ตอบลบขอขอบพระคุณความรู้ดี ๆ ที่ท่านให้เป็นอย่างยิ่งครับ
ตอบลบมีปัญหารเรียนถามว่า จากวิดิโอตอนที่ 24 วิธีสร้างรูปทรงด้วยเครื่องมือ vector shape tool ตอนที่ 1 ช่วงสุดท้ายที่กล่าวถึงเรื่องการใส่ Mask ปิดบังบางส่วนของรูปทรง ผมทำแล้วมันได้ผลตรงข้ามคือพอ Add Layer Mask แล้ว มันไม่ปิดในส่วนที่ต้องการให้ปิด แต่ไปปิดในส่วนที่ไม่ต้องการให้ปิดครับ
[url=http://upic.me/show/53497221][img]http://upic.me/i/5d/shapetool.jpg[/img][/url]
ตอบ Somchai Ratanapitag... เนื่องจากวีดีโอ ตอนที่ 24 สอนเรื่อง vector shape tool ผมจึงไม่ได้เน้นสอนและเทคนิคการสร้าง mask จึงไม่ได้บอกว่าจะต้องกดปุ่ม Alt ก่อนที่จะใส่ mask เข้าไป การทำเช่นนี้ เป็นเทคนิคเพื่อให้ mask นั้นปิดบังในส่วนทีสร้างเส้น selection ครับ ยังไงก็ติดตามวีดีโอที่ผมจะสอนในส่วนของการสร้าง mask ได้นะครับ
ตอบลบคำตอบของท่านอาจารย์เพียงเท่านี้ ก็สามารถแก้ปัญหาของผมได้แล้ว เพราะกำลังกลัวว่าทำอะไรผิดตรงไหน ตอนนี้เป็นไปตามวิดิโอทุกอย่างแล้วครับ
ตอบลบขณะนี้กำลังหัดทำตอนที่ 25 วิธีสร้างรูปทรงด้วยเครื่องมือ vector shape tool ตอนที่ 2 ถึงตอนทำนกสีขาว ๖ ตัวแล้ว ขอคารวะบทเรียนของท่านอาจารย์ ใช้คำอธิบายที่รัดกุม ชัดเจน สนุก ท้าทาย ชวนติดตามมาก ขอขอบพระคุณอีกครั้งครับ
เรียนถามเรื่องการใส่ Keyword เพื่อการค้นหาในโปรแกรม Adobe Bridge นั้น หากมีการ Format คอมพิวเตอร์ หรือ Remove โปรแกรมแล้วติดตั้งใหม่ ข้อมูลดังกล่าวจะหายไปหรือไม่ อย่างไรครับ ขอบพระคุณครับ
ตอบลบตอบ Somchai Ratanapitag.. ต้องขอโทษด้วย อันนี้ไม่แน่ใจเหมือนกันครับ ผมลองทดสอบระหว่างโปรแกรม Adobe Bridge และ ACDSee โดยลองใส่ star ที่ bridge แล้วเปิดดูจาก ACDSee ยังคงเห็น star ที่ใส่ให้กับภาพ แต่กลับกันลองใส่ที่ ACDSee แล้วไปเปิดที่ Bridge กลับไม่เห็น .. เลยไม่แน่ใจถ้าเป็นกรณีที่ลงโปรแกรมใหม่แล้วจะยังคงอยู่หรือเปล่า
ตอบลบขอบพระคุณท่่านอาจารย์ที่กรุณาทดลองกับ ACDSee ให้ได้ทราบผล พอดีผมมีคอมฯ ๒ เครื่อง จึงได้ติดตั้งโปรแกรม และเอาภาพไปลองแล้ว ใช้การได้ถูกต้อง สมบูรณ์ดีครับ แสดงว่าข้อมูลมันติดกับตัวภาพ จะได้เลิกใช้ ACDSee เสียเลย
ตอบลบเรียนถามเรื่องการบันทึก paragraph character styles (จากวิดิโอตอนที่ 33 วิธีสร้างบันทึก paragraph character styles part 2) นั้น เราสามารถจะบันทึก Effect ต่าง ๆ (ที่สร้างไว้จากในวิดิโอเรื่องวิธีใช้และสร้าง effect ด้วย layer style) ไปด้วยแล้วนำกลับมาใช้กับไฟล์อื่น ๆ ต่อไปได้หรือไม่ อย่างไรครับ
ตอบลบขอบพระคุณครับ
ตอบ Somchai Ratanapitag ..
ตอบลบทำได้โดยการสร้าง Action เก็บไว้ และเมื่อต้องการใช้ ก็เรียก Action นี้ขึ้นมาใช้ได้กับทุกภาพที่ต้องการ การกระทำที่เหมือนๆ กันครับ
ผมลืมเครื่องมือตัวนี้สนิทเลย ขอบพระคุณท่านอาจารย์ที่กรุณาชี้แนะครับ
ตอบลบสวัสดีปีใหม่ครับ
ตอบลบหลังจากดูคลิปของท่านอาจารย์จนเกือบจะหมดแล้ว ผมได้ไปฝึกปฏิบัติกับ https://www.youtube.com/user/bluelightningtv ซึ่งเป็นภาษาอังกฤษ แต่ก็พูดช้า ๆ ชัดเจนดีมาก แต่บางทีก็ฟังออกบ้าง ไม่ออกบ้าง อาศัยดูภาพประกอบเอาก็พอกล้อมแกล้มไปได้
ในคลิปวิดิโอดังกล่าวมักจะพูดถึง Type Toos, Layer Style, Blend Mode etc. เสมอ ๆ จึงอยากกลับมาเรียนว่าเพราะได้พื้นฐานจาก ณ ที่แห่งนี้ จึงทำให้สามารถนำไปต่อยอดได้ไม่ลำบากนัก
สุดท้ายขออาราธนาคุณพระศรีรัตนตรัย และเดชะพระบารมีแห่งพระมหากษัตริย์ไทยทุกพระองค์ ได้โปรดดลบันดาล พระราชทานพร ให้ท่านอาจารย์และครอบครัวประสบแต่ความสุขความเจริญตลอดไปครับ
ตอบ คุณ Somchai Ratanapitag
ตอบลบขอบคุณ และ ดีใจ ที่วีดีโอต่างๆ ที่ผมได้สร้างขึ้นด้วยความตั้งใจนั้น มีประโยชน์กับ คุณ Somchai ยังไงก็ฝากแนะนำให้กับเพื่อนๆ หรือ บุคคลอื่นๆ ที่ต้องการเรียนรู้เหมือนกันด้วยนะครับ https://www.youtube.com/user/vmaYT5114
ขอแฝงตัวอยู่ในนี้ สักพักนะครับ หัดทำและกำลังมึนๆเลย ฮาๆ
ตอบลบขอบคุณนะครับที่สอนวิธีทำตั้งแต่แรกเลย
เรียนถามท่านอาจารย์ครับ ว่าผมใช้ Eye dropper จิ้มเลือกสีไม่ได้ครับ
ตอบลบพิมพ์ตัวหนังสือเสร็จ เพื่อเปลี่ยนสีตัวหนังสือโดยลากคลุมเลือก แล้วคลิกที่ Set the text color ขึ้นหน้าต่าง Color Picker แต่ไม่สามารถใช้ Eye dropper คลิกเลือกสีต่าง ๆ ภายในภาพได้ เลือกได้แต่เพียงสีใน Color Picker เท่านั้น แต่ถ้าจิ้มเลือกสีก่อนจะใช้เครื่องมือ Text ได้ครับ ขอบพระคุณล่วงหน้าครับ
ตอบ Somchai Ratanapitag
ตอบลบตามปกติ เมื่อมีการคลิกที่ color picker ... เม้าส์ก็จะเปลี่ยนจาก รูปลูกศร กลายเป็น รูปเครื่องมือ eye dropper tool เพื่อใช้งาน ทันที แต่ถ้าเกิดอาการผิดปกติ ...
สิ่งแรก ลองคลิกขวา ที่รูปเครื่องมือ eyedropper tool ที่มุมบนซ้าย ใต้โลโก้ Ps แล้วเลือก reset tool
แต่ถ้ายังใช้ไม่ได้ ผมว่าบางทีโปรแกรมอาจจะ hang ลองปิดโปรแกรมแล้วเปิดใหม่ หรือ รีบู๊ท คอมฯ เพราะอาการหลายๆ อย่างที่เกิดขึ้นเวลาทำงาน ผมก็มักจะใช้วิธีนี้ช่วย
แต่ถ้ายังไม่ได้จริงๆ ก็อาจจะเป็นที่ตัวโปรแกรม อาจจะต้องลงโปรแกรมใหม่ ครับ
ทำตามที่ท่านอาจารย์กรุณาแนะนำโดยใช้วิธี Reset Tool สำเร็จครับ ขอบพระคุณอีกครั้งครับ
ตอบลบดีมากๆๆ เลยคับ
ตอบลบสวัสดีครับท่านอาจารย์ มีปัญหารบกวนเรียนถามว่า ผมตัดต่อภาพคนมาวางบนเลเยอร์แบคกราวด์ ทำให้ภาพคนบังบางส่วนเช่นพุ่มดอกไม้ ผมต้องการให้ภาพคนอยู่หลังพุ่มดอกไม้ จะมีวิธีการทำได้อย่างไรครับ ขอบพระคุณล่วงหน้าครับ
ตอบลบตอบ Somchai Ratanapitag
ตอบลบใช้วิธีใส่ mask เข้าไปที่เลเยอร์คน จากนั้นก็สร้างเส้น selection พุ่มดอกไม้ แล้วเติมสีดำเข้าไปที่ mask ครับ
ขอบพระคุณท่านอาจารย์ที่กรุณาให้คำแนะนำ ก็พอจะมองเห็นแนวทางและลองทำทำได้แล้วครับ หมายความว่าผมจะต้องสร้าง Selection พุ่มดอกไม้ให้พอดีกับตัวคนถูกต้องไหมครับ ถ้าถูกต้อง ก็เรียนถามต่อว่าพอจะมีวิธีสร้าง Selection ดังกล่าวให้ง่ายหรือพอดีแบบเปะ ๆ เลยหรือไม่ หรือถ้าไม่ถูกต้องก็ขอความกรุณาท่านอาจารย์แนะนำเพิ่มเติมด้วย จะเป็นพระคุณยิ่งครับ
ตอบลบตอบ Somchai Ratanapitag ก็แค่สร้างเส้น selection พุ่มดอกไม้เฉพาะส่วนที่ตัวคนไปบังเท่านั้น เพราะพอเติมสีดำที่ mask แล้วก็จะทำให้ตัวคนอยู่หลังพุ่มดอกไม้ ส่วนการสร้างเส้น selection ก็ลองใช้เครื่องมือแต่ละตัวดูว่าตัวใหนเหมาะที่สุด ครับ
ตอบลบทำได้แล้วครับ ขอบพระคุณท่านอาจารย์ แต่การทำได้ของผมก็ทำได้โดยไม่มีหลักการ ดังนั้น หากไม่เป็นการรบกวนมากเกินไป จึงมีข้อเสนอแนะเพื่อท่านอาจารย์กรุณาพิจารณาจัดทำคลิปเกี่ยวกับ Layer Mask เพื่อจะได้เข้าใจอย่างมีหลักการต่อไปเหมือนคลิปอื่น ขอบพระคุณอีกครั้งครับ
ตอบลบสวัสดีครับท่านอาจารย์ ผมไปได้โปรแกรม Inpaint มา ใช้สำหรับลบส่วนเกินในรูปภาพออก ผมว่าใช้ดีกว่า Photoshop Content Aware จึงมาบอกกล่าวเล่าสู่กันฟังครับ
ตอบลบเซฟภาพที่แก้ไขแล้วเป็นไฟล์ JPEG แล้วเปิดดูจากโปรมแกรมอื่นไม่เห็น แต่เข้า PS เห็นปกติทำไงดี
ตอบลบเซฟภาพที่แก้ไขแล้วเป็นไฟล์ JPEG แล้วเปิดดูจากโปรมแกรมอื่นไม่เห็น แต่เข้า PS เห็นปกติทำไงดี
ตอบลบความคิดเห็นนี้ถูกผู้เขียนลบ
ตอบลบสวัสดีคับ สอบถามหน่อยคับ คือตอนนี้พึ่งลงโปรแกรมใหม่คับ Open ไฟล์ภาพขึ้นมา แต่ภาพไม่เเสดงคับ ขึ้นแต่เป็น 4 เหลี่ยมเปล่าๆ แต่พอขยับขยายก็เห็นคับ ปล่อยเม้าส์ก็หายไปเหมือนเดิม พอจะรู้อาการไหมคับผม รบกวนด้วยคับ
ตอบลบขอบคุณมากๆเลยนะค่ะ
ตอบลบรบกวนหน่อยครับ liquify มันขึ้นสีเทาหนะครับ ทั้งที่ผม copy layer ที่จะใช้ liquify แล้ว ก็ไม่ขึ้นครับ หรือเข้าไปปรับใน perfomance แล้วติ้ก use graphic processor ออกแล้ว ก็ยังใช้งานไม่ได้ครับ เกี่ยวมั้ยครับ ว่าให้ร้านลงโปรแกรมเถื่อนมาให้ แล้วมันใช้ฟังก์ชั่นนี้ไม่ได้
ตอบลบตอบ เป็นไปได้ โปรแกรมที่เขาลงให้อาจจะไม่สมบูรณ์ครับ
ตอบลบมีวิธีปิดตาทีละหลายๆอันไหมครับ หรือว่าต้องนั่งกดทีละอัน
ตอบลบตอบ ทำได้ครับ โดยให้นำเม้าส์ไปคลิกเลเยอร์ที่ต้องการโดยจะใช้ปุ่ม ctrl เพื่อเลือกเลเยอร์ที่ไม่ติดกัน หรือปุ่ม shift เพื่อทำการเลือกเลเยอร์ที่ติดกัน ร่วมด้วยก้ได้ จากนั้นก้ใช้เมนู layer > hide layer และในทางกลับกัน ถ้าต้องการเปิดตาขึ้นมาครั้งเดียวหลายๆ layer ก้ได้เมนูเดิม แต่เลือกเป็น show layer .. ยังไงก้เข้าไปชมวีดีโอที่ผมทำสอนไว้ร่วมด้วยเพื่อความเข้าใจที่มากขึ้นได้ครับ https://youtu.be/chULgA4gQ2U
ตอบลบทำไมเลือกรูบภาพหลายๆรูบภาพมาวางรวมกันในหน้าเดียวไม่ได้ครับ แต่ละภาพจะอยู่คนละหน้าต่างกัน พอลากมาวางหน้าเดียวกันไม่ได้ครับ
ตอบลบทำไมเลือกรูบภาพหลายๆรูบภาพมาวางรวมกันในหน้าเดียวไม่ได้ครับ แต่ละภาพจะอยู่คนละหน้าต่างกัน พอลากมาวางหน้าเดียวกันไม่ได้ครับ
ตอบลบตอบ Somchai
ตอบลบง่ายมากๆ เพียงใช้เมนู file > scripts > load files into stack จากนั้นก้คลิกปุ่ม browse เพื่อไปเลือกภาพ จากนั้นก้กดปุ่ม ok > ok เพียงเท่านี้ก้เรียบร้อย ทุกภาพจะมาแสดงที่เลเยอร์ในชิ้นงานนั้น
ทำไมถึงsave file เป็น jpg ไม่ได้ ทั้งๆที่รวมไฟล์แล้วค่ะ
ตอบลบตอบ Jah Tanawannaporn โปรแกรมแจ้งว่าอะไร .. ยังไงลองเข้าไปชมวีดีโอที่ผมได้สอนไว้ ตามลิ้งค์ นี้ครับ https://www.youtube.com/watch?v=1SMwZzysUYE ถ้ายังไม่ได้อีก เขียนถามเข้ามาทางยูทูป ก้ได้ครับ
ตอบลบขอบคุณครับ
ตอบลบ