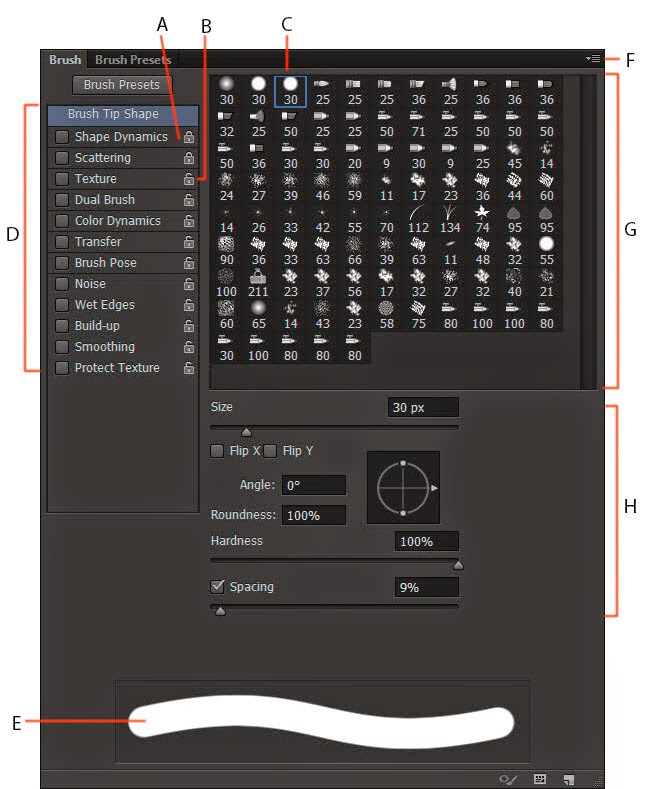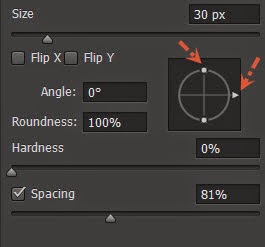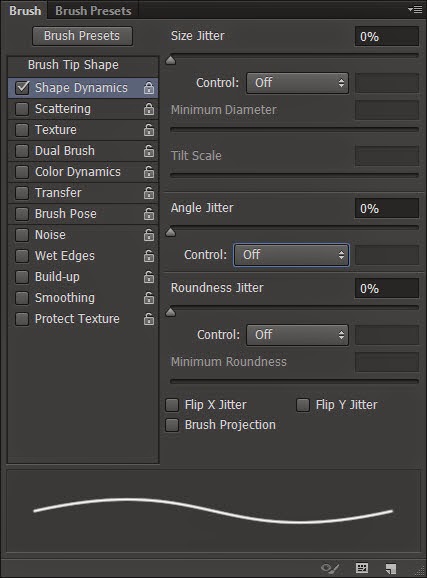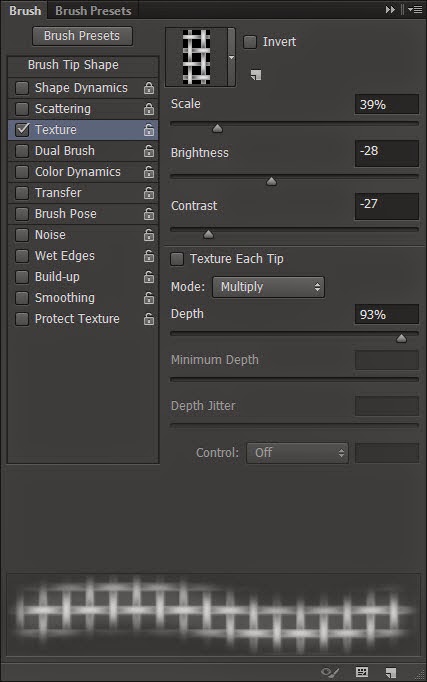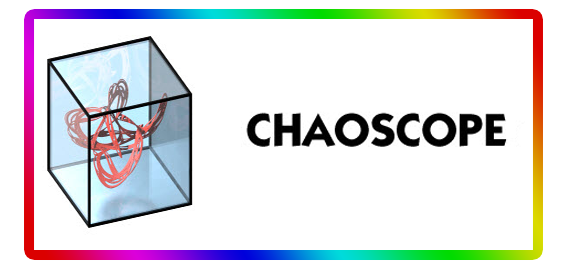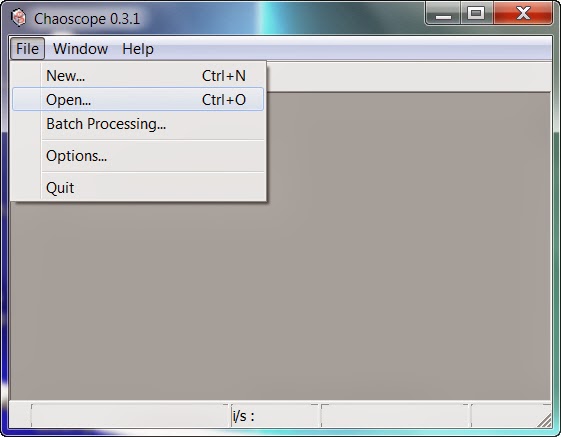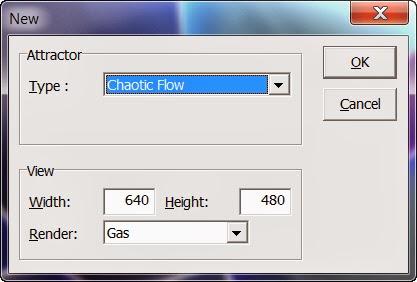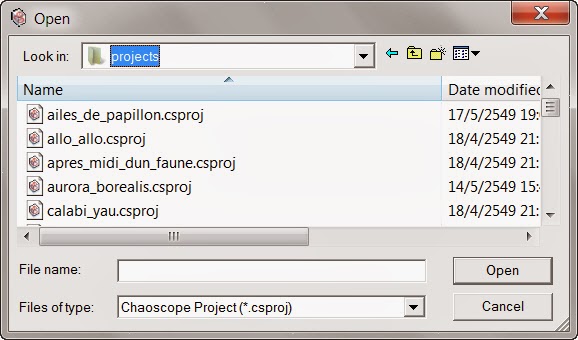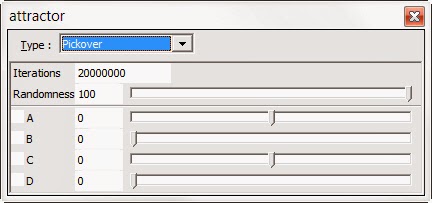ขณะที่อยู่ในเครื่องมือ Brush Tool เมื่อต้องการเรียกใช้ brush นั้น ก็ให้คลิกเพื่อเปิดรายการบนแถบรายการของครื่องมือ Brush Tool ในส่วนที่แสดงขนาดของ brush (ดูที่ลูกศรชี้ที่ภาพด้านบน) และคลิกที่ไอคอนรูปเฟือง (ภาพด้านขวา) เลือกรายการ Load Brushes ไปยังโฟลเดอร์ที่เก็บ brush คลิกเลือก brush นั้น เพียงเท่านี้ brush ก็จะเปิดขึ้นมา โดยจะเรียงต่อจากรายการ brush ปัจจุบันที่เปิดใช้อยู่ หรือ ถ้าต้องการให้ brush นั้นแทนที่ brush ปัจจุบันที่ใช้ ก็ให้เลือกรายการ Replace Brushes แทน
เอาละครับ ! ต่อไปจะพูดเทคนิคการสร้าง brush มาให้ลองฝึกฝนกัน จะได้เพิ่มความรู้เพื่อก้าวจากมือใหม่ ไปสู่มืออาชีพอีกขั้นนึง
ก่อนที่จะพูดถึง อยากจะอธิบายก่อนว่าโปรแกรมโฟโต้ชอปใช้หลักการในการสร้าง brush กันอย่างไร...
ง่ายนิดเดียว คือ โปรแกรมจะใช้โทนของ shadow, mid tone และ highlight ของรูปร่างที่เราสร้างขึ้น เพื่อมาใช้ในการสร้างรูปร่างของ brush ... ทั้งสามส่วนนี้จะทำให้เกิดการแสดงผลในส่วนของความทึบ (Opacity) ที่แตกต่างกันไป โดยส่วนที่เป็น shadow และมีความทึบสูง จะทำให้ brush นั้นมีความทึบมากที่สุด
สำหรับ brush ที่สร้างขึ้น หรือที่เรียกกันว่า Custom Brush จะไม่สามารถปรับ hardness ได้เหมือนกับ brush ที่โปรแกรมโฟโต้ชอปมีให้
เทคนิคพิเศษ...สามารถแก้ไขได้โดยการปรับ feather ระหว่าง 0 – ตัวเลขที่ต้องการขณะทีทำการสร้าง brush ซึ่ง 0 จะเท่ากับ hardness 100%
ขั้นตอนการสร้าง Custom Brush
เริ่มแรกจะต้องสร้างพื้นที่ หรือ Canvas เพื่อที่จะนำสี หรือ วัตถุ ที่ต้องการมาทำเป็นรูปร่างเพื่อสร้าง brush ซึ่งพื้นที่นี้ก็จะเป็นตัวกำหนดขนาดของ brush ด้วย... โปรแกรมโฟโต้ชอป CS6 สามารถกำหนดขนาดของ brush ได้สูงถึง 2500 x 2500 px แต่ก็คงไม่มีใครต้องการ brush ที่มีขนาดใหญ่ขนาดนั้นกันนะครับ แต่ยังไงก็ควรที่จะสร้างให้มีขนาดใหญ่ไว้ก่อน เพราะถ้าสร้างไว้ขนาดค่อนข้างเล็ก แต่เวลาใช้งานแล้วต้องการขยายให้มีขนาดใหญ่ จะทำให้เกิดการแตกของ pixel ได้
เมื่อสร้างพื้นที่หรือ Canvas ได้แล้ว ก็ถึงขั้นตอนการกำหนดรูปร่างต่างๆ ที่ต้องการนำมาสร้างเป็น brush รูปร่างต่างๆ เหล่านี้นอกจากจะใช้การ paint รูปทรงขึ้นมาให้ได้ตามที่ต้องการ แล้วยังสามารถที่จะนำภาพ หรือ ตัวหนังสือมาใช้ในการสร้าง brush ก็ได้เหมือนกัน
เทคนิค.. สี รูปภาพ หรือ ตัวหนังสือ ที่นำมาใช้สร้าง brush จะถูกกำหนดความทึบสี จากโทนสีของวัตถุ ได้แก่ ส่วนที่เป็น Shadow Midtone และ Highlight ส่วนที่เป็น Shadow จะมีความทึบสีมากที่สุด
วิธีสร้าง brush ทำได้สองแบบ
แบบที่ 1 กำหนด Canvas โดยมีพื้นสีขาว
- กำหนด รูปร่าง ภาพ หรือ ตัวหนังสือ ที่ต้องการแล้วนำไปวางบนพื้นที่นั้น
- สร้างเส้น selection ล้อมรอบด้วย rectangular marquee tool ถ้าต้องการขนาด brush ที่เล็กกว่าพื้นที่ของ canvas
- คลิกที่เมนู Edit แล้วเลือก Define Brush Preset
- ตั้งชื่อ brush ตามที่ต้องการ
แบบที่ 2 กำหนด Canvas โดยมีพื้นโปร่งใส
- กำหนดรูปร่าง ภาพ หรือ ตัวหนังสือ ที่ต้องการ แล้วนำไปวางบนพื้นที่นั้น
- กดปุ่ม Ctrl แล้วคลิกที่ layer ของรูปร่างนั้นๆ เพื่อให้เกิดเส้น selection (รูปร่าง ภาพ หรือ ตัวหนังสือ ที่นำมาใช้จะต้องมีพื้นหลังที่โปร่งใส)
- คลิกที่เมนู Edit แล้วเลือก Define Brush Preset
- ตั้งชื่อ brush ตามที่ต้องการ
การเรียกใช้ Custom brush
ขณะที่อยู่ในเครื่องมือ Brush Tool
เมื่อต้องการใช้ brush ที่สร้างขึ้นมาก็ให้คลิกขวา (ขณะทำการคลิก เม้าส์จะต้องอยู่ในกรอบพื้นที่ของ canvas นะครับ) โดย brush ที่สร้างไว้จะวางอยู่ส่วนล่างสุดของ brush ต่างๆ ที่ใช้อยู่ขณะนั้น.. คลิก brush ที่ได้สร้างไว้ ง่ายนิดเดียวใช่หรือเปล่าครับ
เทคนิค...custom brush ที่สร้างขึ้นมา หรือ brush ต่างๆ ของโปรแกรมโฟโต้ชอป สามารถนำมาใช้ได้กับกลุ่มเครื่องมืออื่นๆ เช่น Eraser, Clone Stamp, Blur and Sharp, Dodge and Burn...tools โดยลักษณะการใช้งานก็ขึ้นอยู่กับแต่ละประเภทของเครื่องมือ แต่จะเป็นรูปร่างของ brush ที่ได้กำหนดไว้นั่นเอง
คราวนี้จะเพิ่มความยากขึ้นมาอีกนิด ไม่นั้นจะหาว่าผู้เขียนสอนเทคนิคง่ายๆ ใครๆ ก็ทำได้ (ไม่รู้จริงหรือเปล่า) ... โดยจะสอนเทคนิคการปรับแต่ง brush ด้วยการใช้เทคนิคจากส่วนของ Brush Tip Shape ที่อยู่ใน Brush Panel สำหรับปรับแต่งให้เกิดรูปทรงต่างๆ เพื่อการแต่งภาพให้เกิดความสวยงาม เพื่อนๆ จะได้รู้จักถึงการตั้งค่าของเทคินคแต่ละ Shape และออปชั่นแต่ละตัวที่ใช้ในการปรับแต่ง
ขณะที่อยู่ในเครื่องมือ Brush Tool... สามารถที่จะทำการเลือก รูปร่างของ Brush, Mode, Opacity และ Flow จากแถบควบคุมของเครื่องมือ brush tool เพื่อให้ได้ตรงกับความต้องการก่อนที่จะใช้งาน !!! แต่ถ้าต้องการที่จะเลือกปรับแต่งเทคนิคต่างๆ เพิ่มขึ้น จะต้องทำการปรับแต่งเพิ่มเติมที่ Brush Panel
สำหรับการเปิด Brush Panel ทำได้โดยไปที่เมนู Window แล้วเลือก Brush หรือใช้คีย์ลัดด้วยการกดปุ่ม F5
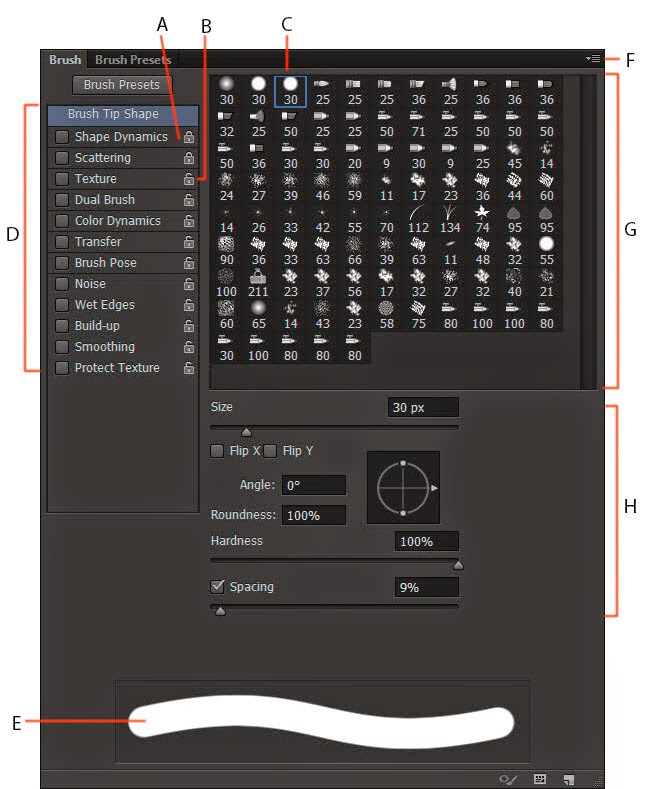 |
| Brush Panel / Brush Tip Shapes |
แสดงส่วนต่างๆ ของ Brush Panel :
A = คลิกเพื่อล็อคการตั้งค่า
B = ปลดล็อค โดยการคลิกอีกครั้ง
C = Brush ที่เลือกใช้อยู่ขณะนั้น
D = รายการเทคนิคการตั้งค่า brush แบบต่างๆ
E = พื้นที่สำหรับแสดงรูปร่างของ brush ที่เกิดจากการใช้แต่ละเทคนิค และปรับตั้งค่าออปชั่น
F = เมนูรายการต่างๆ ของ Brush Panel
G = รูปแบบรายการต่างๆ ของ brush
H = ออปชั่นของ brush แต่ละรูปแบบ
Brush Tip Shapes และออปชั่นที่ใช้ปรับ Brush แต่ละรูปแบบ
เริ่มจากส่วนแรก
คลิกที่ Brush Tip Shape แถบนี้จะใช้สำหรับการตั้งค่าพื้นฐาน หรือ Standard Option
จากนั้นทำการเลือกประเภทของ brush ที่ต้องการ ซึ่งประกอบไปด้วย
- Normal brush จะเป็น brush ปกติทั่วไป เช่น brush รูปวงกลม และรูปทรงอื่นๆ ที่สร้างขึ้น
- Bristle brush จะเป็น brush ที่มีไอคอนเป็นรูป พู่กัน
- Erodible brush จะเป็น brush ที่มีไอคอนเป็นรูป ดินสอ
- Air brush จะเป็น brush ที่มีไอคอนเป็นรูป ปากกาพ่นสี
การปรับออปชั่นของ Brush แต่ละประเภทจะแยกจากกัน โดยสามารถที่จะปรับส่วนต่างๆ ได้ดังนี้
Normal brush จะมีรูปทรงของ brush ที่แสดงให้เห็นเหมือนกับรูปทรงนั้นๆ ขณะที่ทำการทา
- ปรับขนาด จากแถบ Size
- ปรับค่าการพลิกด้านในแกน X และ Y ด้วยการคลิกเลือกที่ช่อง Flip X หรือ Flip Y
- ปรับมุมองศา ด้วยการคลิกที่หัวลูกศรแล้วเลื่อนไปยังองศาที่ต้องการ หรือใช้วิธีพิมพ์ตัวเลขที่ช่อง Angle
- ปรับรูปทรง เช่น วงกลม ปรับเป็นวงรี ด้วยการคลิกที่จุดใดจุดหนึ่งที่อยู่บนเส้นวงกลมแล้วลากเข้าหาจุดศูนย์กลาง หรือใช้วิธีพิมพ์ตัวเลขที่ช่อง Roundness
- ปรับความทึบของ brush ที่ช่อง Hardness ด้วยการคลิกลากแถบไปทางขวา หรือพิมพ์ที่ตัวเลขเปอร์เซ็นต์
- ปรับระยะห่างของ brush โดยคลิกเลือกที่ช่อง Spacing แล้วทำการคลิกเลื่อนที่แถบด้านล่าง หรือใช้วิธีพิมพ์ตัวเลขเปอร์เซ็นต์
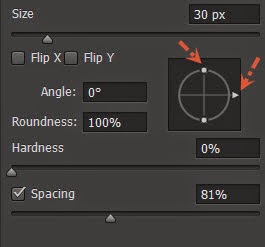 |
| Normal Brush Options |
 Bristle brush
Bristle brush จะมีรูปทรงของ brush ที่แสดงให้เห็นเหมือนกับการใช้พู่กันในการทา เมื่อคลิกเลือก จะมีรูปภาพแสดงให้เห็นทางมุมบนด้านซ้าย สามารถที่จะเลื่อน ย่อ หรือ ปิด ได้ และถ้าต้องการเปิดให้แสดงอีกครั้ง ก็เพียงคลิกที่ไอคอนรูปตาและพู่กันที่ด้านล่างของ brush panel
- ปรับขนาด จากแถบ Size
- เลือกรูปทรงของ brush จากส่วนของ Shape ซึ่งประกอบด้วย รูปทรงกลม และแบน Round and Flat ทั้งสองรูปทรงนี้ยังแยกย่อยออกไปอีก 5 แบบ
- point
- blunt
- curve
- angle
- fan
- ปรับความหนาแน่น (density) สำหรับเส้นของ brush ได้จากส่วนของ Bristles
- ปรับความยาวเส้นของ brush จากส่วนของ Length
- ปรับความหนาเส้นของ brush ด้วย Thickness
- ปรับความบิดเบี้ยวเส้นของ brush ด้วย Stiffness
- ปรับมุมองศาการทาของ brush ด้วย Angle
- ปรับระยะห่างของ brush โดยคลิกเลือกที่ช่อง Spacing แล้วทำการคลิกเลื่อนที่แถบด้านล่าง หรือใช้วิธีพิมพ์ตัวเลขเปอร์เซ็นต์
 |
Bristle Brush Options
|
 Erodible brush
Erodible brush จะมีรูปทรงที่แสดงให้เห็นเหมือนกับการใช้ดินสอในการทา เส้นที่เห็นจะเริ่มจากเส้นเล็กไปใหญ่เหมือนกับการใช้ดินสอจริงๆ คือ เมื่อมีการทาไปเรื่อย เส้นที่เห็นจะเริ่มมีขนาดใหญ่ขึ้น เนื่องจากดินสอนั้นเริ่มทื่อ
- ปรับขนาด จากแถบ Size
- ปรับความนุ่มนวลด้วย Softness
- เลือกรูปทรงดินสอจากส่วนของ Shape แบ่งได้เป็น
- point
- flat
- round
- square
- triangle
- custom
- ปรับความแหลม ด้วย Sharpen Tip
- ปรับระยะห่างของ brush โดยคลิกเลือกที่ช่อง Spacing แล้วทำการคลิกเลื่อนที่แถบด้านล่าง หรือใช้วิธีพิมพ์ตัวเลขเปอร์เซ็นต์
 Air brush
Air brush จะมีรูปทรงที่แสดงให้เห็นเหมือนกับการใช้สีสเปรย์พ่นลงบนชิ้นงาน
- ปรับขนาด จากแถบ Size
- ปรับความเข้มของขอบสำหรับการทาด้วย Hardness
- ปรับเพื่อควบคุมการบิดเบือน การสเปรย์ของสีด้วย Distortion
- ปรับหยดสีที่ต้องการด้วย Granularity
- ปรับขนาดของหยดสีด้วย Spatter Size
- ปรับจำนวนของหยดสีด้วย Spatter Amount
- ปรับระยะห่างของ brush โดยคลิกเลือกที่ช่อง Spacing แล้วทำการคลิกเลื่อนที่แถบด้านล่าง หรือใช้วิธีพิมพ์ตัวเลขเปอร์เซ็นต์
เริ่มต้นทำการปรับแต่งในขั้นที่ซับซ้อนมากขึ้น ด้วยการปรับแต่งแต่ละเทคนิคที่ใช้สำหรับกำหนดรูปทรงพิเศษต่างๆ ของ brush
รูปทรง หรือ Shape มีด้วยกัน 7 แบบ ประกอบด้วย
Shape Dynamics, Scattering, Texture, Dual Brush, Color Dynamics, Transfer และ Brush Pose
ส่วนอีก 5 รายการที่อยู่ถัดไป ได้แก่ Noise, Wet Edges, Build-up, Smoothing, Protect และ Texture ส่วนนี้ไว้ใช้สำหรับการเพิ่มรูปแบบพิเศษ ให้กับรูปทรง 7 แบบข้างต้น
มาถึงตรงนี้...เริ่มอยากรู้แล้วใช่หรือเปล่าว่าการปรับแต่งรูปทรงของแต่ละเทคนิคทำกันอย่างไร มาเริ่มกันทีละเทคนิคเลยดีกว่า...แต่ต้องบอกก่อนนะครับสำหรับออปชั่น Control ที่อยู่ในแต่ละเทคนิค จะพูดถึงเฉพาะส่วนที่ใช้กับเม้าส์ ได้แก่ Off และ Fade เท่านั้น... สำหรับ Pen pressure, Pen Tilt, Stylus wheel จะไม่พูดถึง เพราะคิดว่าส่วนใหญ่มือใหม่คงยังไม่ใช้ Wacom Tablet และตัวอื่นๆ นอกจากเม้าส์
 |
| Wacom Tablet |
** สำหรับวิธีการใช้แต่ละเทคนิค ... เริ่มแรกจะต้องคลิกช่องที่อยู่ด้านหน้าของแต่ละเทคนิคก่อน ในกรณีที่ต้องการเลือกหลายรายการในคราวเดียว แต่ถ้าเลือกเพียงรายการเดียวก็สามารถคลิกที่ชื่อของเทคนิคนั้นได้เลย เมื่อคลิกแล้วก็จะเห็นออปชั่นต่างๆ แสดงขึ้นมา กรณีที่ต้องการยกเลิกการใช้แต่ละเทคนิค จะต้องคลิกช่องที่อยู่ด้านหน้าของแต่ละเทคนิคเพื่อนำเครื่องหมายที่เลือกออกเท่านั้น
วิธียกเลิกการปรับตั้งค่าออปชั่นสำหรับทุกเทคนิค ทำได้โดยการคลิกที่เมนูของ brush panel ที่อยู่มุมบนด้านขวา เลือก Clear Brush Control
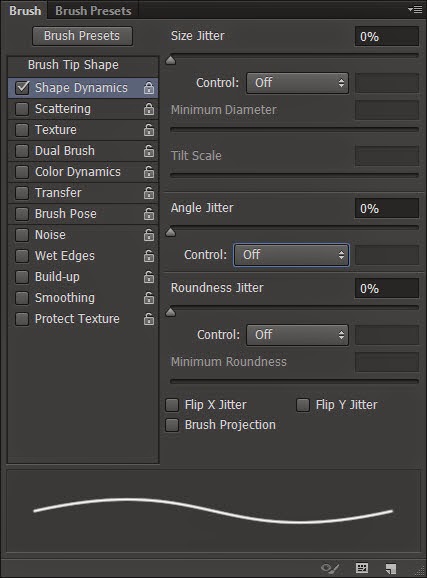
Shape Dynamics :
- Size Jitter ใช้สำหรับการปรับตั้งค่า ขนาด ความต่าง ของ brush ที่เกิดขึ้น ให้มีทั้งเล็กและใหญ่ปนกันตามเปอร์เซ็นต์ที่กำหนด จาก 0 - 100%
- Control ใช้สำหรับควบคุมการแสดงผลของ size jitter อีกครั้งหนึ่ง
- Off ปิดการควบคุมต่างๆ
- Fade เปิดการควบคุม โดยจะแสดงผลให้เห็นเป็น STEP เช่น ถ้าตั้งไว้ที่ 5 ก็จะเห็นการแสดง ขนาดความต่าง ที่ตั้งไว้ในส่วนของ size jitter ที่ 5 STEP หลังจากนี้ก็จะไม่แสดงให้เห็น
- Minimum Diameter ส่วนนี้จะเชื่อมโยงกับขนาดของ brush เช่น ถ้าตั้งขนาด brush ไว้ที่ 100 px เมื่อปรับค่าในส่วนนี้ที่ 50% นั่นหมายถึงขนาดที่เล็กสุดของ brush จากขนาดความต่างในส่วนของ size jitter จะเท่ากับ 50 px
- Angel Jitter ชื่อก็บอกแล้วนะครับว่าใช้สำหรับปรับองศาของ size jitter โดยเริ่มจาก 0 - 100% หรือก็คือ 0 - 360 องศานั่นเอง
- Control จะมี Off และ Fade ที่ทำหน้าที่เหมือนกับในส่วนของ size jitter แต่จะเป็นการคุมในส่วนของ minimum diameter แทน
- Initial Direction / Direction ที่อยู่ในส่วนของ control ที่เพิ่มขึ้นมานั้นใช้สำหรับการควบคุมทิศทาง โดยแบ่งเป็น
- Initial direction จะควบคุมทิศทางให้เหมือนกับจุดแรกที่ใช้ brush ทาลงบนชิ้นงาน ไม่ว่าจะมีการเลื่อนไปทางใดก็ตาม
- direction ตรงกันข้ามกับ Initial direction คือ ทิศทางที่เห็นจะปรับหมุนไปตามการเลื่อนของ brush
- Roundness Jitter ตัวนี้ใช้สำหรับปรับรูปร่างให้มีทรงกลมมากน้อยเพียงใด ทั้งนี้ขึ้นอยู่กับรูปร่างของ brush ที่ใช้ขณะนั้นด้วยนะครับ
- Control จะมี Off และ Fade ที่ทำหน้าที่เหมือนกับในส่วนของ size jitter แต่จะเป็นการคุมในส่วนของ roundness jitter แทน
** Flip และ X Flip Y ทำหน้านที่เหมือนกับที่อยู่ในส่วนของ brush tip shapes
Scattering :

- Scatter ใช้สำหรับการทำให้เกิด การกระจายตำแหน่ง ของ brush ในแกน X หรือ แนวตั้ง
- Both Axes เมื่อคลิกเลือกที่ส่วนนี้ จะทำให้เกิด การกระจายตำแหน่งทั้งในแกน X และ แกน Y แนวนอน
- Control ใช้สำหรับควบคุมการแสดงผลของ scatter อีกครั้งหนึ่ง
- Off ปิดการควบคุมต่างๆ
- Fade เปิดการควบคุม โดยจะแสดงผลให้เห็นเป็น STEP เช่น ถ้าตั้งไว้ที่ 5 ก็จะเห็นการแสดง การกระจาย ที่ตั้งไว้ในส่วนของ scatter ที่ 5 STEP หลังจากนี้ก็จะไม่แสดงให้เห็น
- Count ส่วนนี้ใช้เพื่อเพิ่มปริมาณ scatter โดยกำหนดเป็นจำนวนเท่า เช่น ถ้าตั้ง count ไว้ที่ 4 จะเท่ากับ มีการกระจาย เท่ากับสี่เท่า หรือ 1 รูปร่างของ brush เป็น 4 รูปร่างของ brush นั่นเอง
- Count Jitter ส่วนนี้ใช้เพื่อควบคุมการกระจายของ count โดยกำหนดเป็นจำนวนเปอร์เซ็นต์ เช่น ถ้ากำหนด count ไว้ที่ 4 และถ้าปรับค่าส่วนนี้เท่ากับ 100% ดังนั้นจำนวนของการกระจายที่เห็นจะมีตั้งแต่ 0 - 8
- Control จะมี Off และ Fade ที่ทำหน้าที่เหมือนกับในส่วนของ scatter แต่จะเป็นการคุมในส่วนของ count jitter แทน
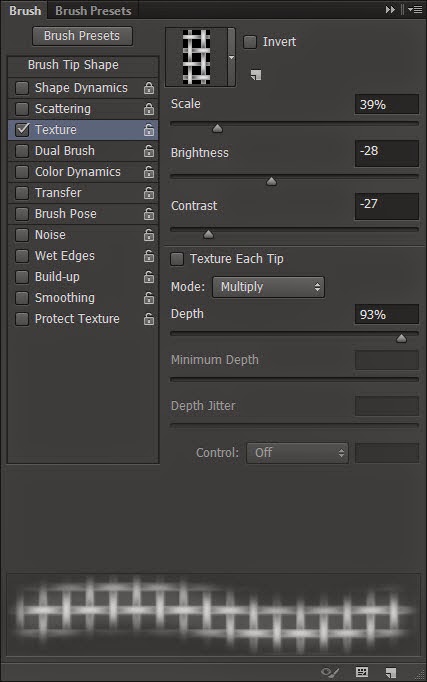
Texture :
ใช้สำหรับกำหนดให้ pattern แสดงให้เห็นอยู่ในรูปร่างของ brush โดยส่วนแรกที่เห็นอยู่ในกรอบสี่เหลี่ยม จะใช้ในการเปิดเลือก pattern ซึ่งสามารถทำการ Invert ได้ถ้าต้องการ โดยคลิกที่ช่อง Invert... สำหรับหลักการทำงานนั้นจะใช้วิธีกำหนดโทน ซึ่งกำหนดเป็น low and high point ทั้งสองส่วนนี้จะถูกกำหนดปริมาณการทาของ pattern ที่แสดงให้เห็น
ส่วนที่เป็น highlight หรือ high จะมีการทาที่สูง และแสดงให้เห็นว่าเป็นส่วนที่มีความทึบสูง หรือ เข้ม
- Invert คือ การกลับกัน ดังนั้นส่วนที่เป็น highlight หรือ high ก็จะมีการทาที่ต่ำ ความทึบสีก็ต่ำเช่นกัน หรือก็คือส่วนนั้นจะซีดจาง
- ไอคอน ที่อยู่ใต้ Invert ใช้สำหรับการสร้างสิ่งที่กำหนดไว้เป็น preset สำหรับใช้งาน
- Scale สำหรับปรับ ขนาด ของ pattern
- Brightness สำหรับปรับ ความสว่าง ของ pattern
- Contrast สำหรับ ความคมชัด ของ pattern
- Texture Each Tip ออปชั่นนี้จะเมื่อคลิกเลือก การทานั้นจะเหมือนกับการทาโดยการปรับค่า Flow นั่นหมายถึง จะมี texture เติมเข้าไปในทุกครั้งที่มีการเคลื่อนในการทา
- Mode สำหรับปรับ blending ระหว่าง brush กับ background
- Depth สำหรับกำหนดความลึกที่ใส่ให้กับ pattern ความลึกยิ่งมากจะทำให้ pattern มีความชัดเจนที่สูงขึ้น
- Minimum Depth สำหรับกำหนดเปอร์เซ็นต์ความลึกขั้นต่ำที่แสดงบน pattern ค่านี้จะใช้ได้เมื่อมีการเลือก Fade ในส่วนของ Control
- Depth Jitter สำหรับกำหนดความต่างในส่วนของความลึกที่แสดงบน pattern ค่านี้จะใช้ได้เมื่อมีการคลิกเลือก Texture Each Tip
- Control จะมี Off และ Fade ที่ทำหน้าที่ปิด หรือ แสดงผลเป็น STEP ของ Depth Jitter

Dual Brush :
ใช้เทคนิคการผสม brush สองตัวเข้าด้วยกัน เพื่อให้ได้ brush ที่แปลกตา หลากหลาย สำหรับการแต่งภาพ
- ขั้นแรก เลือก primary brush หรือ brush ตัวแรกก่อนจากส่วนของ brush tip shapes
- ขั้นถัดไป เลือก secondary brush หรือ brush ตัวถัดไปจากในส่วนของ dual brush
- Mode ใช้สำหรับตั้งค่า blending ระหว่าง brush ทั้งสองตัว ลองปรับดูนะครับจะเห็นถึงความแตกต่างในแต่ละ mode
- Flip สำหรับปรับทิศทางแบบสุ่ม (การพลิก) ของ secondary brush
- Size ปรับขนาดของ secondary brush
- Spacing ปรับระยะห่างของ secondary brush
- Scatter ปรับการกระจายของ secondary brush
- Both Axes ใช้เพื่อเลือกให้เกิดการกระจายทั้งแกน X แกน Y
- Count ส่วนนี้ใช้เพื่อเพิ่มปริมาณ scatter โดยกำหนดเป็นจำนวนเท่า

Color Dynamics :
ใช้เทคนิคการผสมสีระหว่าง Foreground และ Background เพื่อแสดงให้เห็นในการทา
- Apply Per Tip สำหรับกำหนดการสลับกันของสี foreground และ background ให้แสดงในครั้งเดียวจากการทา brush แต่ละครั้ง แต่ถ้าไม่ได้คลิกเลือกที่ส่วนนี้ จะแสดงสี foreground และ background ในลักษณะของการทา brush แต่ละครั้งแทน
- Foreground / Background Jitter สำหรับปรับเปอร์เซ็นต์การผสมปริมาณสีระหว่าง foreground และ background โดยเปอร์เซ็นต์ยิ่งมาก ก็ยิ่งได้สีของ background เข้ามาผสมมากขึ้น
- Control จะมี Off และ Fade ที่ทำหน้าที่ปิด หรือ แสดงผลเป็น STEP ของ การแสดงสีระหว่าง foreground และ background
- Hue Jitter สำหรับปรับความต่างของสี foreground และ background
- Saturation Jitter สำหรับปรับความต่าง ความอิ่มตัวของสี foreground และ background
- Brightness Jitter สำหรับปรับความต่าง ความสว่างของสี foreground และ background
- Purity สำหรับปรับ เพิ่ม หรือ ลด ความอิ่มตัวของสี

Transfer : (ถ้าเป็นเวอร์ชั่นตั้งแต่ CS4 ลงไปจะใช้ชื่อเรียกว่า Other Dynamics)
ก่อนที่จะพูดถึงเทคนิคที่ทำให้เกิดกับ brush ตัวนี้ จะอธิบายให้เกิดความเข้าใจระหว่าง Opacity กับ Flow กันก่อน
- Opacity การใช้ brush ทานั้นจะถูกควบคุมการให้สีที่สม่ำเสมอ กันในการทาตลอดเส้นทางการทานั้นๆ
- Flow การใช้ brush ทานั้นจะถูกควบคุม การให้สีทุกครั้งที่มีการเคลื่อนใหว ตลอดเส้นทางการทานั้นๆ
ดังนั้นสีที่เกิดจากการทาด้วยเทคนิคนี้ จะมีความต่าง ของความทึบสี ที่สวยงาม
- Opacity Jitter สำหรับสร้างให้เกิดความต่าง ของ ความทึบสี แต่จะไม่เกินไปกว่าค่า opacity ที่ได้ตั้งค่าไว้บนแถบเครื่องมือ Brush Tool
- Control จะมี Off และ Fade ที่ทำหน้าที่ปิด หรือ แสดงผลเป็น STEP ของ opacity
- Minimum สำหรับควบคุมจุดต่ำสุดในการแสดงหลังจาก Step ของ Fade ที่ได้กำหนดไว้
- Flow Jitter สำหรับสร้างให้เกิดความต่าง ของ การให้สี แต่จะไม่เกินไปกว่าค่า flow ที่ได้ตั้งค่าไว้บนแถบเครื่องมือ Brush Tool
- Control จะมี Off และ Fade ที่ทำหน้าที่ปิด หรือ แสดงผลเป็น STEP ของ flow
- Minimum สำหรับควบคุมจุดต่ำสุดในการแสดงหลังจาก Step ของ Fade ที่ได้กำหนดไว้
โดยสรุป...เทคนิคนี้ใช้สำหรับการสร้าง brush ที่มีความต่าง ของ ความทึบสี และ การให้สีตอลดแนวการทา brush เพื่อให้ภาพออกมาดูสวยงามไปอีกแบบ ทั้งนี้ขึ้นอยู่กับเทคนิคการแต่งภาพที่สร้างสรรค์ของแต่ละนักแต่งภาพ
สำหรับออปชั่น Wetness Jitter และ Mix Jitter จะใช้กับ Mixer Brush ดังนั้นจะอธิบายวิธีการใช้ mixer brush ให้ได้รู้จักกันก่อน แล้วจะย้อนกลับมาพูดถึง wetness jitter และ mix jitter อีกครั้ง
Mixer Brush คือ การใช้เทคนิคเลียนแบบการวาดภาพเหมือนจริง เช่น การทำให้สีของชิ้นงานเกิดการผสมกัน การรวมกันของสีที่ใส่ให้กับ brush และความชุ่มฉ่ำของการทาที่แตกต่าง
เครื่องมือนี้จะรวมอยู่ที่เดียวกันกับ Brush Tool โดยจะมีไอคอนเป็นรูป หยดสี และ แปรง ตอนนี้มาทำความรู้จักกับแถบควบคุมเครื่องมือกันว่ามีอะไรบ้าง

- ส่วนที่หนึ่ง คือ ที่สำหรับเก็บ mixer brush tool preset และสำหรับเลือก brush
- ส่วนที่สอง
- ช่องแสดงสีปัจจุบันของสี foreground ที่ทำการ load หรือ คลิกเลือก
- สามารถกำหนดออปชั่นสำหรับการ load หรือ clean ได้โดยการคลิกที่ลูกศร ซึ่งมีด้วยกัน 3 ออปชั่น ได้แก่ Load Brush, Clean Brush และ Load Solid Colors Only
- load brush สำหรับกำหนดสีที่คลิกเลือกเพื่อใช้งานให้กับ brush
- clean brush สำหรับนำสีที่ได้คลิกเลือกไว้ครั้งล่าสุดออกจาก brush
- ถ้าต้องการให้ load หรือ clean brush เกิดขึ้นทุกครั้งกับการทา ก็ให้คลิกเลือกที่ไอคอน Load the brush after each stroke เพื่อกำหนดให้ทำการ load สีจาก foreground ขึ้นมาแสดงทุกครั้งที่มีการทา หรือ Clean the brush after each stroke เพื่อนำสีออกจาก brush ทุกครั้งที่มีการทา
- load solid colors only ใช้สำหรับกำหนดให้การคลิกเลือกสีที่ได้เป็น solid color เท่านั้น สำหรับวิธีคลิกเลือกสี ทำได้โดย
- เปลี่ยนเป็นเครื่องมือ Eyedropper Tool ก่อน เพื่อทำการคลิกเลือกสี
- แต่ถ้าได้มีการคลิกเลือกออปชั่น load solid colors only ไว้ ให้กดปุ่ม alt จะเห็นเครื่องมือ eyedropper tool แสดงขึ้นมา และสามารถใช้คลิกเลือกได้เลย ไม่จำเป็นต้องเปลี่ยนไปที่เครื่องมือ eyedropper ก่อน
- ถ้าต้องการเลือกมากกว่า solid color หรือ ที่เรียกว่า Multiple Color ทำได้โดย
- ยกเลิกการเลือกออปชั่น load solid colors only แล้วกดปุ่ม alt ก่อนที่จะคลิกเลือลงบน canvas หรือ ชิ้นงาน ถ้าบริเวณที่คลิกนั้นมีหลายสีอยู่ในบริเวณเดียวกัน เวลาทาก็จะได้สีตรงบริเวณนั้นทั้งหมดแสดงให้เห็น
- ไอคอนสำหรับกำหนดให้มีการ Load the brush after each stroke และ clean the brush after each stroke สำหรับทุกครั้งที่มีการทา
- ส่วนที่สาม คือ ที่เก็บ Preset ที่โปรแกรมโฟโต้ชอปสร้างไว้ให้สำหรับใช้งาน หรือ ถ้าได้มีการกำหนดปรับแต่งขึ้นเอง ก็จะเรียกใช้ได้จากส่วนนี้เช่นกัน
- ส่วนที่สี่ ใช้สำหรับปรับค่า mixer brush เพื่อให้เกิดการแสดงผล
- Wet กำหนดสีของ canvas หรือ ชิ้นงาน ที่จะกระทบมากน้อยในการทาแต่ละครั้ง
- Load กำหนดความมากน้อยของสีที่ใส่เข้าไปใน brush
- Mix กำหนดการผสมผสานระหว่าง wet กับ load ถ้ากำหนดค่าสูง จะทำให้สีที่ load ไปที่ brush แสดงผลน้อย
- กรณีที่ตั้งค่า wet = 0 ช่อง mix จะไม่สามารถกำหนดค่าได้
- Flow ตัวนี้จะเหมือนกับ brush ทั่วไป คือ ใช้สำหรับการควบคุม การให้สีทุกครั้งที่มีการเคลื่อนใหว ตลอดเส้นทางการทานั้นๆ
- ส่วนที่ห้า ใช้สำหรับการเลือก Build Up (ดูรายละเอียดได้จากส่วนของ 5 เทคนิค ที่อยู่ด้านล่าง)
- ส่วนที่หก Sample All Layers คลิกเพื่อเปิดออปชั่นสำหรับการคลิกเลือกสีได้ทุกเลเยอร์เหมือนเครื่องมืออื่นๆ ทั่วไป
เทคนิค..การกำหนด Brush Spacing ก็มีผลต่อการทา ดังนั้นควรปรับให้เหมาะสมกับการสร้างแต่ละชิ้นงาน
เอาล่ะครับ..ตอนนี้ก็กลับไปพูดถึงในส่วนของ wetness jitter และ mix jitter ที่ค้างไว้
- Wetness Jitter คือ การทำให้เกิดความต่างสีของ canvas หรือ ชิ้นงาน เมื่อมีการทา
- Mix Jitter คือ การทำให้เกิดความต่าง ระหว่าง wet และ load เมื่อมีการทานั่นเอง
- Control สำหรับทั้งสองออปชั่น ก็จะมี Off และ Fade ที่ทำหน้าที่ปิด หรือ แสดงผลเป็น STEP เช่นกัน
- Minimum สำหรับควบคุมจุดต่ำสุดในการแสดงหลังจาก Step ของ Fade ที่ได้กำหนดไว้

Brush Pose
เทคนิคนี้ใช้สำหรับควบคุม มุม และ ตำแหน่ง ของ brush อีกครั้ง หลังจากที่ได้ปรับแต่งเทคนิคอื่นๆ จนเป็นที่พอใจ แต่ปรากฏว่าตำแหน่ง หรือ มุม ในการทาของ brush ยังไม่ดีเท่าที่ต้องการ
- Tilt X สำหรับปรับมุมเอียงของ brush จาก ด้านซ้ายไปขวา
- Tilt Y สำหรับปรับมุมเอียงของ brush จาก ด้านหน้าไปหลัง
- Rotation สำหรับปรับมุมหมุนขนของ brush
- Pressure สำหรับปรับน้ำหนัก brush ที่กดลงบนชิ้นงาน
ส่วนอีก 5 เทคนิค ต่อไปนี้จะไม่มีออปชั่นสำหรับปรับแต่ง มีแต่เพียงเปิด หรือ ปิด การใช้งานเท่านั้น
- Noise คือ การใส่ noise ลงไปในทุกการทานั่นเอง โดยจะทำให้การทาดูแล้วเหมือนกับการใช้สีสเปร์ยพ่นลงบนชิ้นงาน ควรตั้งให้เป็น soft brush จะเห็นได้ชัดเจนและสวยงามกว่า hard brush
- Wet Edges คือ การใส่ stroke หรือ ขอบเข้าในทุกการทา ทำให้ดูเหมือนกับการทาด้วยสีน้ำเมื่อใช้ soft brush และมี stroke เมื่อใช้ hard brush
- Build-up คือ การเพิ่มปริมาณการทาเข้าไปในทุกครั้งที่การทานั้นหยุดอยู่กับที่ สามารถคลิกไอคอน air brush ที่อยู่บนแผงควบคุมเครื่องมือ Brush Tool เพื่อเปิดใช้ build-up เพราะเป็นตัวเดียวกัน
- Smoothing คือ ตัวช่วยที่ทำให้ทุกการทามีความโค้งมนที่สวยงาม โดยเฉพาะถ้าใช้ Stylus Wheel
- Protect Texture คือ เทคนิคที่ควบคมุไม่ให้ texture เกิดการเปลี่ยนแปลง ตัวอย่างเช่น
- texture สำหรับ brush 1 มี texture หรือ ลวดลายที่ตั้งค่าไว้เป็นแบบ A
- texture สำหรับ brush 2 มี texture หรือ ลวดลายที่ตั้งค่าไว้เป็นแบบ B
สรุป คือ เมื่อเราใช้รูปร่างของ brush 1 แล้วต้องการเปลี่ยนไปใช้รูปร่างของ brush 2 แต่ต้องการให้มี texture เป็นแบบ A เหมือนกับ brush 1 ก็ให้คลิกเลือกที่ protect texture จะทำให้ brush 2 นั้นยังคงแสดงลวดลายที่ตั้งค่าไว้เป็นแบบ A เหมือนเดิม ถึงแม้ว่า brush 2 ได้กำหนด texture ไว้เป็นแบบ B ก็ตาม
หมายเหตุ Brush ที่นำมาใช้สำหรับเทคนิคนี้ จะต้องเป็น brush ที่ได้มีการกำหนด texture ไว้ให้กับแต่ละ brush แล้วเท่านั้น การทำเช่นนี้ เพื่อความสะดวกไม่ต้องไปทำการเปลียนที่ส่วนของ Texture เทคนิคนั่นเอง
การล็อคเทคนิค
สามารถทำการล็อค ค่าที่ได้ตั้งไว้ สำหรับแต่ละเทคนิคได้โดยการคลิกที่ไอคอนรูปกุญแจที่อยู่ด้านขวามือของแต่ละเทคนิค
ไม่ว่าจะมีการเปลี่ยน brush ไปใช้ brush ใด ที่ได้มีการตั้งค่าไว้ต่างกัน แต่เป็นเทคนิคตัวเดียวกันกับเทคนิคที่ได้ทำการล็อคไว้
brush ใดๆ นั้นก็จะยังคงแสดงผลการทา เหมือนกับค่าที่ได้ทำการล็อคไว้ ...
ส่วนถ้าต้องการปลดล็อคก็เพียงคลิกที่ไอคอนรูปกุญแจอีกครั้ง
การบันทึกรูปทรงของ Brush ทำได้ 2 แบบ
หลังจากที่ได้ใช้เทคนิค และปรับแต่งออปชั่นในแบบต่างๆ จนได้รูปแบบของ brush ที่ต้องการสำหรับใช้งาน และคิดอยากจะเก็บไว้ใช้ในครั้งต่อไป ก็ให้เก็บบันทึกไว้เป็น Preset
- แบบที่ 1 บันทึกไว้เป็น Brush Preset
คลิกที่เมนูของ Brush Panel ที่อยู่มุมด้านขวา
หรือ คลิกที่ไอคอน Create New Brush ที่อยู่ด้านล่างของ Brush Panel เลือก New Brush Preset แล้วทำการตั้งชื่อ
- แบบที่ 2 บันทึกไว้เป็น Tool Preset

คลิกที่ลูกศรด้านข้างไอคอนรูป Brush บนแถบเครื่องมือ Brush Tool แล้วคลิกที่ไอคอนรูปเฟือง เลือก New Tool Preset หรือ จะคลิกโดยตรงที่ไอคอน Create New Tool Preset ที่อยู่ถ้ดลงมา แล้วทำการตั้งชื่อ
ความแตกต่างระหว่างการบันทึกแบบ Brush Preset และ Tool Preset
จากที่ได้เขียนไว้ตั้งแต่เริ่มแรก ว่า เทคนิคต่างๆ ที่ใช้ในการสร้าง Brush ขึ้นมา สามารถที่จะนำมาใช้ได้กับเคื่องมืออื่นๆ (
Eraser, Clone Stamp, Blur and Sharp, Dodge and Burn tools) โดย เมื่อเปลี่ยนเป็นเครื่องมือใดก็ตาม แล้วคลิกเลือก Preset ที่ได้สร้างไว้
รูปแบบที่สร้างไว้สำหรับ preset นั้นๆ ก็จะมาผสมผสานกับเครื่องมืออื่นๆ ที่เรียกใช้ได้ทันที
***
แต่ถ้าการบันทึกนั้นได้บันทึกไว้เป็นแบบ Tool Preset จะไม่สามารถนำไปใช้ได้กับเครื่องมืออื่นๆ เพราะการบันทึกแบบ tool preset จะเป็นการบันทึก presetไว้สำหรับแต่ละเครื่องมือนั้นๆ โดยตรงนั่นเอง ***
....เป็นไงกันบ้างครับ เชื่อว่าถ้าได้อ่านมาถึงตรงนี้ รับรองว่ายังคง เกิดอาการ งง งง อยู่แน่นอน... ซึ่งเป็นเรื่องปกติ สำหรับการเรียนรู้สิ่งใหม่ๆ ยังไงก็ลองอ่านดูหลายๆ รอบ และเปิดโปรแกรมโฟโต้ชอปเพื่อทำตามไปด้วย จะทำให้เข้าใจเพิ่มมากขึ้น เมื่อได้ฝึกฝนไปเรื่อยๆ จะเริ่มสนุก จากนั้นก็พยายามพัฒนาฝีมือด้วยการลองทำบ่อยๆ นะครับ รับรองว่าจะเปลี่ยนจาก มือใหม่ เป็น มืออาชีพ ในเร็ววัน....