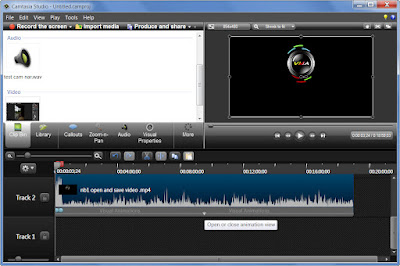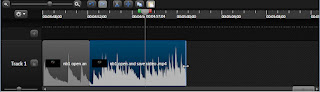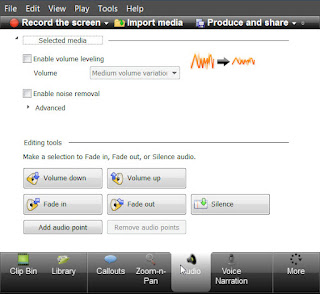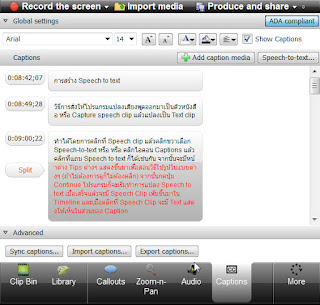3 ขั้นตอนสำคัญก่อนเริ่มต้นใช้งานโปรแกรม
- เตรียมหน้าจอคอมพิวเตอร์ให้พร้อม โดยการเคลีย์หน้าต่างของงานต่างๆ ที่ไม่เกี่ยวข้องออก อาจจะทำการย่อ หรือปิดไปก่อน และควรปรับหน้าจอให้ภาพที่หน้าจอมีสีสรรให้น้อยที่สุด ทั้งนี้เพื่อเพิ่มประสิทธิภาพในการทำงาน
- เตรียมเนื้อหาขั้นตอนต่างๆ สำหรับการจับภาพให้พร้อม ว่าต้องทำอะไร อย่างไร เวลาเท่าไร เป็นต้น
- เตรียมไมโครโฟนให้พร้อม และควรเตรียมสภาพแวดล้อมก่อนการใช้โปรแกรมให้ดี เพื่อไม่ให้มีเสียงแวดล้อมปะปนเข้ามา
การบันทึก - จับภาพหน้าจอ (Record Screen)
Select area: สามารถทำการบันทึกโดยการเปิดโปรแกรม Camtasia Record หรือ เปิด Camtasia Studio แล้วกดปุ่ม Record the screen จากหน้าต่าง Welcome หรือ ที่แถบด้านล่างถัดจากแถบเมนูก็ได้ เมื่อกดแล้วก็จะเห็นเส้นปะสีเขียว Border Line แสดงขึ้นที่หน้าสกรีนที่ต้องการจับภาพ ซึ่งมีค่า Default เป็นแบบ Full screen แต่สามารถที่จะเลือกคลิกปุ่ม Custom เพื่อเลือกรูปแบบต่างๆ จาก Preset หรือ คีย์ตัวเลขใส่เอง หรือใช้วิธีลากคลุมเพื่อกำหนดขนาดเองก็ได้
Recorded inputs:
ประกอบด้วยส่วนของ Webcam และ Audio ซึ่งเป็นอุปกรณ์เสริมที่ใช้ร่วมกับการจับภาพวีดีโอ ผมจะเขียนเฉพาะในส่วน Audio เท่านั้นนะครับ
Audio
การเปิด - ปิด ใช้งานไมโครโฟนก็เพียงคลิกที่ไอคอนรูปไมโครโฟน และยังสามารถเลือกอุปกรณ์ที่ต่อกับคอมพิวเตอร์ สำหรับคอมพิวเตอร์เครื่องใหนที่มีไมโครโฟนเชื่่อมต่อมากกว่าหนึ่งตัวได้ โดยการคลิกที่ Drop down แล้วคลิกเลือก ถ้าไม่ต้องการให้ทำการบันทึกเสียงที่เกิดจากระบบคอมพิวเตอร์ ให้คลิกที่ Record system audio ออก
เมื่อตั้งค่าพร้อมแล้ว กดปุุ่ม rec เพื่อเริ่มทำการบันทึกภาพหน้าจอวีดีโอ หรือใช้คีย์ลัดปุ่มฟังก์ชั่น F9 และ F10 เมื่อต้องการเริ่ม และ หยุดการบันทึก ถ้าต้องการหยุดการบันทึกชั่วคราว ให้กดปุ่ม F9 เช่นกัน การกดปุ่ม F9 จะเป็นการสลับการทำงาน กับ การหยุดชั่วขณะ
หลังจากที่ทำการบันทึกเรียบร้อย ให้กดปุ่ม F10 หน้าต่าง Preview จะแสดงขึ้นมา เพื่อให้ทำการตรวจสอบชิ้นงานที่บันทึก สามารถใช้ปุ่มต่างๆ ของหน้าจอนี้ เช่น ปุ่ม Shrink to Fit เพื่อปรับขนาดหน้าจอ / Save and Edit เพื่อบันทึก และเลือกที่เก็บ Project file
การบันทึก Save Project File
เมื่อกดปุ่ม Save and Edit ทำการตั้งชื่อ File และที่เก็บไว้เรียบร้อยแล้ว จะมีหน้าต่าง Editing Dimension เพื่อให้เลือกขนาดภาพที่จะใช้สำหรับแสดงผลเมื่อทำการ Share file มีขนาดต่างๆ ที่โปรแกรมได้ทำ Preset ให้เลือกมากมาย หรือจะกำหนดขนาดเองโดยการใส่ตัวเลขขนาดที่ต้องการ ถ้าต้องการให้ขนาดที่กำหนดมีสัดส่วนสอดคล้องกันระหว่าง Width and Height ให้คลิกที่ช่อง Keep Aspect Ratio สามารถกำหนดสีฉากหลังสำหรับ Canvas background ได้โดยการคลิกที่ไอคอน Background Color แล้วเลือกสีที่ต้องการ จากนั้นกดปุ่ม OK
ขั้นต่อไปให้เลือกเมนู File - Save project (Ctrl + S) ควรตั้งชื่อให้เหมือนกับชื่อที่ตั้งไว้สำหรับการจับภาพ และเก็บทั้งสอง file ไว้ที่โฟลเดอร์เดียวกัน ซึ่งจะได้สอง files คือ Camtasia Recorder document (ไฟล์ที่เราทำการจับภาพ .camrec) and Camtasia Studio Project (ไฟล์ที่ทำการปรับแต่งที่โปรแกรม Camtasia Studio .camproj) ถ้าต้องการแก้ไขให้ใช้ไฟล์ .camproj
หมายเหตุ ประเภทของ Recorder and Studio Project Files
Recorder file - .camrec = Raw recording file / Large file size / Never directly edited, only referenced
Project file - .camproj = Remembers all edits / Open to continue working on project / References the .camrec, and all other media in project
สำรวจเครื่องมือต่างๆ และ การปรับแต่ง Explore the Editor
สำหรับในพื้นที่การทำงานแต่ละส่วนของโปรแกรม Camtasia Studio ประกอบด้วย 3 พื้นที่หลัก ได้แก่ Clip Bin / Canvas / Timeline
- Clip Bin คือ พื้นที่สำหรับเก็บ Material ต่างๆ ที่ใช้ในการสร้างเป็นวีดีโอ ได้แก่ File ที่เราทำการจับภาพ / ภาพ ต่างๆ หรือไฟล์วีดีโอประเภทอื่น ที่นำเข้ามาประกอบการปรับแต่ง และอื่นๆ ซึ่งสามารถนำเข้าโดยตรงจากไฟล์ที่เราเก็บไว้ในคอมพิวเตอร์ หรือ ที่นำเข้ามาจาก Library ของโปรแกรม Camtasia (ไอคอนถัดจาก Clip Bin) ซึ่งเป็นที่เก็บ Preset ที่โปรแกรมสร้างไว้สำหรับให้ใช้ในการปรับแต่ง
- Canvas พื้นที่การแสดงภาพ สำหรับ preview งานที่เราทำการจับภาพไว้ ถ้าต้องการปรับเลื่อนตำแหน่งการแสดงภาพบน Canvas ให้ทำการคลิกค้างที่ส่วนใดก็ได้บนผืน Canvas แล้วทำการเลื่อนตำแหน่งตามที่ต้องการ รวมถึงสามารถทำการปรับขนาดโดยการคลิกที่มุมใดก็ได้ ซึ่งมีอยู่ด้วยกันแปดปุ่ม หรือ ปรับหมุนโดยการคลิกที่ปุ่มที่สอง ถัดจากปุ่มตรงกลางผืน Canvas จะเห็นเครื่องหมายลูกศรที่มีลักษณะโค้ง เมื่อนำเม้าส์ไปวางให้ตรงกับปุ่มนี้ จะมีสีเขียวแสดงขึ้นที่ปุ่ม จากนั้นทำการเลื่อนเม้าส์ปรับทิศทางตามต้องการ
- ถ้านำเม้าส์ไปคลิกค้างบนพื้นที่ Canvas จะเห็นเส้น guideline สีเหลือง ซึ่งมีไว้เพื่อให้เห็นว่าขอบของ Canvas อยู่ตรงใหน
- ปุ่ม Scroll rolling บนเม้าส์ ใช้่สำหรับการปรับขนาดการ View ภาพ หรือจะคลิกที่แถบ View (ไอคอนรูปแว่นขยาย) ด้านบนแล้วเลือกขนาดก็ได้
- Timeline คือ ส่วนของพื้นที่สำหรับนำไฟล์ หรือ Material ต่างๆ เข้ามาเพื่อสร้างเป็นวีดีโอ ที่ส่วนนี้จะประกอบด้วย Track สำหรับใช้ในการวาง ไฟล์ หรือ Material สามารถเพิ่ม Track ได้ไม่จำกัด โดยการคลิกที่เครื่องหมาย + หรือปุ่ม Insert Track หรือ จะใช้วิธีคลิกขวาที่คำว่า Track นั้นแล้วทำการ เพิ่ม / ลบ / เปลี่ยนชื่อ และล็อค Track ได้ (การล็อค Track ใช้ในกรณีที่ไม่ต้องการให้มีการกระทบกับ Track ที่ล็อค จากการปรับสิ่งต่างๆ ที่ Track อื่น)
- การปรับขนาดพื้นที่ของ Track ให้กว้าง หรือ แคบ ทำได้โดยการคลิกตรงกลางระหว่าง Track จะเห็นเครื่องหมายลูกศรสองหัว แล้วทำการลากขึ้น หรือลง หรือปรับจากการเลื่อนแถบ Slide bar ที่อยู่ด้านล่างสุดของ Track ก็ได้ (จะปรับขนาดทุก Track พร้อมกัน)
- สามารถกำหนด In and Out point สำหรับ Track ได้โดยการคลิกปุ่มสีเขียว (In point) หรือ สีแดง (Out point) ที่อยู่ติดกับหัวของ Playback แล้วลากออกมาสำหรับกำหนดช่วงของ Track เพื่อกำหนดพื้นที่ปรับแต่งโดยเฉพาะส่วน ถ้าต้องการยกเลิกการกำหนดนี้ สามารถทำการดับเบิ้ลคลิกที่ปุ่มใด In หรือ Out point ก็ได้
- การยืด หรือ หด ความกว้างของ Timeline ทำได้โดยการคลิกปรับลากที่แถบ Zoom (แถบที่มีไอคอนรูปแว่นขยาย วางอยู่ที่ส่วนต้นของ Timeline) หรือจะใช้วิธีกดปุ่ม Ctrl + เลื่อน Scroll rolling บนเม้าส์
- เครื่องมือต่างๆ ในส่วนของ Timeline ประกอบด้วย Undo / Redo / Cut / Split / Copy / Paste
การแยกระหว่าง Video and Audio Clip
การจับภาพที่มีการบันทึกเสียงด้วย โปรแกรมจะทำการตั้งค่า Default ให้สอง Clip รวมอยู่ใน Track เดียวกัน ถ้าต้องการแยกออก ให้คลิกขวาที่ Clip แล้วเลือก Separate video and audio
SmartFocus
ใช้ได้กับไฟล์ที่เป็น .camrec files หรือ ไฟล์ที่เกิดจากการจับภาพด้วยโปรแกรม Camtasia record แต่ก็ทำได้กับไฟล์วีดีโออื่น เช่น AVI ที่นำมาใส่ในโปรแกรม Camtasia เพื่อปรับแต่งร่วมกับไฟล์ที่เราทำการจับภาพ โดยการใส่แบบ Manual หรือโดยการกำหนดด้วยตัวเราเอง จากการใช้เครื่องมือของโปรแกรม Camtasia ค่า Default ของโปรแกรม Camtasia จะกำหนดให้สร้าง SmartFocus ให้โดยอัตโนมัต โดยจะสร้างขึ้นขณะที่มีการจับภาพแล้วมีการนำเม้าส์ไปชี้ค้างไว้ที่ส่วนใดๆ
แถบ SmartFocus จะวางอยู่ด้านล่างของแถบ Track สามารถกำหนดให้แสดง หรือซ่อนแถบนี้ได้จากการกดปุ่มลูกศรที่แถบ Open or Close animation view บนแถบ SmartFocus คลิกแต่ละครั้งจะเป็นการเปิด หรือปิดแถบ ที่แถบนี้จะเห็นจุดสีฟ้าซึ่งใช้สำหรับกำหนดจุดที่จะใส่ Animation ซึ่งมีด้วยกัน 2 แบบ ได้แก่
- Cursor Animation สำหรับกำหนดการ Zoom / Pan / Scale / Opacity / Position
- Visual Animation สำหรับการใส่ Drop shadow / Colorize / Border
การสร้าง Effect / Animation
การสร้าง ทำได้โดยการคลิกที่ไอคอน Visual properties แล้วกดแถบ Add animation หรือใช้คีย์ลัดโดยการกดตัว Z บนแป้นพิมพ์ เพื่อความสะดวก และรวดเร็ว ก่อนอื่นต้องนำ Playhead ไปวางยังตำแหน่งของ Clip ที่ต้องการสร้างก่อน
การลบ ปรับแต่ง หรือ แก้ไข Animation ทำได้โดยการดับเบิ้ลคลิกที่จุดสีฟ้านี้ หรือคลิกขวาที่จุดนี้แล้วเลือก Delete หรือ Edit animation เพื่อให้โปรแกรมแสดงหน้า Visual Properties หรือจะนำ Playhead มาวางให้ตรงกับจุดสีฟ้าที่ต้องการปรับแต่ง แล้วคลิกที่ไอคอน Visual Properties โดยตรงก็ได้เช่นกัน ถ้าต้องการลบ Animation ออกทั้งหมดที่ใส่ไว้ใน Clip ให้เลือก Delete all visual animation on media
*** ข้อควรระวัง ถ้าทำการปรับแต่ง animation ในส่วนของ Scale เกิน 100% จะทำให้ภาพที่ได้เกิดความเบลอ
การสร้าง Transitions Effect
โปรแกรม Camtasia ก็สามารถใส่ Transition ให้กับ Clip ได้เหมือนกับโปรแกรมอื่นๆ โดยการคลิกที่ไอคอน Transitions ซึ่่งอยู่แถบเดียวกับ Clip bin แล้วลองเลือกรูปแบบที่ต้องการโดยดับเบิ้ลคลิกที่ไอคอนของแต่ละ Transitions ก็จะแสดงขึ้นมาในส่วนของ Canvas และจะแสดงให้เห็นทันที ถ้าต้องการดูอีกครั้งก็ให้กดปุ่ม Play ที่ส่วนของ Canvas
การใส่ Transitions ก็เพียงคลิกจากไอคอนของ Transitions แล้วลากมาวางไว้ยังตำแหน่งระหว่าง Clip ที่ต้องการ ถ้าต้องการปรับ Speed ก็เพียงคลิกลาก หรือ Trim ให้ Transitions มีช่วงที่ยาว หรือ สั้นลง ถ้าต้องการลบก็เพียงคลิกแล้วกดปุ่ม Delete หรือคลิกขวาแล้วเลือก Delete
การสร้าง Cursor Effect
สำหรับการสร้างวีดีโอ มีลูกเล่นที่จะสร้างให้วีดีโอน่าสนใจมากขึ้น โดยการใส่ Effect ให้กับ Cursor ที่เราใช้สำหรับการคลิกที่ตำแหน่งต่างๆ ขณะทำการบันทึกวีดีโอ วิธีสร้าง Cursor Effect ทำได้โดยการคลิกที่ไอคอน Cursor Effects ซึ่่งอยู่แถบเดียวกับ Clip bin สามารถปรับแต่งได้หลายรูปแบบ ลองปรับกันดูนะครับ ไม่ยากเลย เช่น
- กำหนดให้เห็น หรือ ไม่เห็น Cursor ขณะที่ทำการบันทึก
- กำหนด Highlight ให้แสดงกับรูปแบบการคลิกสำหรับการคลิกเม้าส์ด้าน ซ้าย และ ขวา
- กำหนดเสียงการคลิกสำหรับ เม้าส์ด้าน ซ้าย และ ขวา
การ Split Clip
เลื่อน Playhead ไปยังตำแหน่งที่ต้องการ แล้วคลิกเครื่องมือ Split หรือคีย์ลัด S จะทำให้ clip นั้นแยกออกเป็นสองส่วน
การทำ Alignment Clip
ทำได้โดยการคลิกที่ตัว Clip นั้น แล้วคลิกลากไปยังวางยังลำดับของ Track ที่ต้องการ หรือใช้วิธีคลิกที่ส่วนของ Canvas แล้วคลิกขวา เลือกรูปแบบ Alignment ที่ต้องการ สำหรับ Track ของ Clip ที่มีการวางซ้อนกัน
การสร้าง Callouts
ใช้สำหรับการใส่ Effect/Animation แบบต่างๆ ลงใน Clip คีย์ลัด คือ C ขั้นแรกให้เลื่อน Playhead ไปยังตำแหน่งของ Clip ที่ต้องการ จากนั้นกดกดแถบ Callouts แล้วคลิกเลือก Callouts ที่ต้องการ ก็จะมี Clip ที่เป็นของ Callouts แสดงขึ้นมาใน Track / ถ้ามีการใส่ Callouts ก่อนหน้าไว้ แล้วต้องการ Callouts ตัวเดิมสำหรับใส่ที่ตำแหน่งใหม่ของ Clip ให้กดคีย์ลัดตัว C ก็จะได้ Callouts ที่ได้เลือกไว้ล่าสุด
สามารถทำการย้ายตำแหน่ง หรือ ปรับขนาดได้โดยการคลิกค้างที่ Callouts Clip แล้วลาก หรือ คลิกปรับขนาดเหมือนกับการ Trim รวมทั้งสามารถ Rotate ได้ด้วย / และยังสามารถปรับแต่งค่าต่างๆ เพิ่มเติมได้ เช่นการใส่กรอบ - สี - และอื่นๆ ถ้าคลิกขวาที่ Callouts Clip สามารถทำการ Copy / Delete / Edit และยังทำการปรับแต่งความยาว Duration และความเร็ว Speed ได้อีกด้วย
Callouts ประกอบด้วย 4 รูปแบบ ได้แก่ Shapes with Text, Shapes, Sketch Motion, Special ทดลองใช้แต่ละตัวดูนะครับ
การทำ Callouts Animation
- นำ Playhead มาวางที่ Callouts นั้น แล้วกดแถบ Visual Properties กดปุ่ม Add animation ปรับแต่งรูปแบบ animation ทีต้องการ เช่น สร้างการเคลื่อนไหวให้กับ Callouts
- ขั้นแรกให้นำ Playhead มาไว้ให้ที่ส่วนต้นของ Callouts Clip จากนั้นคลิกไอคอน Visual properties คลิกแถบ Add animation แล้วทำการปรับแต่งค่าต่างๆ จากส่วนนี้ เมื่อเลื่อน Playhead ก็จะเป็น Animatin ที่สร้างขึ้น
- สามารถกำหนด Speed สำหรับการแสดง Animation โดยการยืด หรือ หด ขนดของปุ่ม Animation
- สามารถสร้าง Animation ได้มากกว่าหนึ่งแบบ โดยการ Add animation เพิ่มให้กับ Callouts เท่านั้น
- สามารถทำการ Group and Ungroup ได้โดยการคลิกเลือกแต่ละ Callouts ที่สร้างขึ้น หรือใช้เม้าส์ลากคลุม Callouts นั้นๆ จากนั้นคลิกขวาเลือก Group or Ungroup
- คลิกเครื่องหมาย + เพื่อขยายดูว่ามี Callouts อะไรบ้าง
- สามารถเปลี่ยนชื่อ Group ได้ โดยการดับเบิ้ลคลิกที่ชื่อ Group ตามด้วยตัวเลข ซึ่งเป็นค่า Default แล้วพิมพ์ชื่อใหม
- คลิกที่ไอคอน Callouts แล้วเลือก Transparent Hotspot ที่อยู่ในส่วนของ Special
- พิมพ์ข้อความ และทำการตั้งค่าได้ต่างๆ รวมทั้งตั้งค่าให้เกิดการแสดงที่ต้องการ (Action) เมื่อคลิกที่แถบ Hotspot properties เพื่อกำหนด Actions เช่น คลิกแล้วให้ลิ้งค์ไปยังเว็บไซด์ และอื่นๆ
การเก็บ Callouts ไว้เป็น Libraries
- หลังจากที่มีการสร้าง Callouts แล้วกำหนดค่าต่างๆ ซึ่งมักจะได้รูปแบบใหม่ๆ ของ Callouts ขึ้นมา คควรเก็บเอาไว้ใช้ในครั้งต่อไป โดยไม่ต้องการเสียเวลาสร้างใหม่อีก ทำได้โดยการคลิกขวาที่ Callouts นั้น แล้วเลือก Add asset to Library รายการนั้นก็จะถูกเก็บรวมไว้ในส่วนของ Library preset
การสร้าง Marker
ใชสำหรับสร้างสัญญลักษณ์ เพื่อเตือนว่าต้องทำบางสิ่งกับ Clip ตามตำแหน่งที่ได้สร้าง Marker ไว้ Marker แบ่งได้ 2 แบบ คือ Global Marker และ Media-Based Marker การใส่ Marker ก็เพียงคลิกลงที่ตำแหน่งนั้น
- Global Marker มีลักษณะเป็นรูปสี่เหลี่ยมข้าวหลามตัด สีเขียว จะมีลักษณะเป็นการกำหนด Marker ไว้ เพื่อเตือนในลักษณะของทั้งชิ้นงานใน Timeline แถบสำหรับแสดง Global Marker จะอยู่ติดกับแถบของ Timeline สามารถใช้คีย์ลัด M ในการใส่ Marker ได้ แต่จะต้องนำ Playhead มาที่ตำแหน่งนั้นก่อน
- Media-Based Marker มีลักษณะเป็นรูปสี่เหลี่ยมข้าวหลามตัด สีฟ้า จะใช้สำหรับ Marker กับ Clip นั้นๆ และจะเลื่อนตำแหน่งไปตาม Clip ที่เราได้กำหนด Marker ไว้ แถบสำหรับแสดง Media-Based Marker จะอยู่ติดกับแถบของ แต่ละ Clip ที่อยู่ในพื้นที่ของ Timeline
- คลิกขวาที่ Marker ทั้งสองแบบ ใช้สำหรับ แก้ไขชื่อ / ลบ หรือลบทั้งหมดครั้งเดียวได้ด้วย (ถ้าจะลบเพียง Marker เดียว เมื่อคลิก Marker นั้นแล้วกดปุ่ม Delete ได้เลย
- สามารถเปิด หรือ ปิด แถบ Marker ได้โดยการคลิกที่ปุ่ม Show or Hide Views หรือ คีย์ลัด Ctrl + M
ระบบเสียง Audio
รูปแบบคลื่นเสียง หรือ Waveform สามารถกำหนดให้เห็นเพียงด้านเดียว หรือทั้งหมดของ Waveform ได้โดยการปรับที่เมนู Tool เลือก Option แล้วคลิกเลือก Mirror Wave form
การบันทึกเสียง
กดไอคอน Voice Narration ซึ่่งอยู่แถบเดียวกับ Clip bin จากนั้นกดปุ่ม Start recording สามารถตั้งค่าต่างๆ โดยการกดแถม Audio setup wizard ให้คลิกเลอกที่ช่อง Microphone แล้วตั้งค่าที่แถบ Audio format ตั้งค่า Format เป็น PCM และช่อง Attributes ให้เลือก 48000 kHz, 16 Bit, Stereo 187 kb/sec แล้วกด OK ต่อไปกดปุ่ม Next แล้วคลิกแถบ Auto-Adjust Volume เพื่อให้โปรแกรมตรวจสอบระดับเสียงพูดที่เหมาะสม โดยจะต้องเปิด Microphone และทำการพูดเพื่อให้โปรแกรมทำการบันทึกเสียง จากนั้นกดปุ่ม Finish
หลังจากที่กดปุ่ม Finish ในการตั้งค่าระบบบันทึกเสียงแล้ว ให้คลิกที่ไอคอน Audio แล้วคลิกเลือกในช่อง Enable noise removal จากนั้นก็เปิด Play เพื่อลองฟังเสียงว่าเป็นอย่างไรบ้าง บางครั้งโปรแกรมก็ทำการปรับตั้งค่าไม่ได้ตามที่ต้องการ ถ้าต้องการปรับแต่งเสียง ทำได้โดยการกดไอคอน Audio จะมีเมนูให้เลือกในการปรับแต่งเสียงแบบต่างๆ ถ้าต้องการปรับเสียงเพียงบางส่วน ต้องกำหนดช่วงที่ต้องการปรับโดยการกำหนด In and Out point ที่ Playhead แล้วคลิกไอคอน Audio จะทำให้ Clip เสียงนั้นเปลี่ยนสีจากฟ้า เป็น เขียว สามารกดแถบ Advance เพื่อปรับตั้งค่าเพิ่มเข้าไปด้วยตนเอง
เครื่องมือสำหรับการปรับแต่งเสียง มี 5 แบบ ได้แก่ Volume down / Volume up / Fade in / Fade out / Silence และยังสามารถกำหนดจุด หรือ Keyframe เพื่อปรับแต่งเสียงได้อีกด้วย โดยการคลิกแถบ Add audio point หรือ ถ้าต้องการลบ Keyframe ออกก็กดแถบ Remove audio points หรือใช้วิธีคลิกขวาบนเส้น Volume ที่แสดงอยู่บน Audio Clip ซึ่งจะเห็นได้เมื่อคลิกที่ไอคอน Audio แล้วให้เลือก Add audio point
ถ้าไม่มีการกำหนดช่วง In and Out point แล้วคลิกที่แถบเครื่องมือใน 5 ตัวนี้ จะเป็นการกำหนดให้เกิดกับทั้ง Audio Clip
ถ้าต้องการเพิ่ม Keyframe หลังจากยกเลิก In and Out point แล้ว ทำได้โดยคลิกขวาบนเส้น Volume แล้วเลือก Add audio point
การสร้าง Speech to Text
วิธีการสั่งให้โปรแกรมแปลงเสียงพูดออกมาเป็นตัวหนังสือ หรือ Capture speech clip แล้วแปลงเป็น Text clip ทำได้โดยการคลิกที่ Speech clip แล้วคลิกขวาเลือก Speech-to-text หรือ หรือ คลิกไอคอน Captions แล้วคลิกที่แถบ Speech to text ก็ได้เช่นกัน จากนั้นจะมีหน้าต่าง Tips ต่างๆ แสดงขึ้นมาเพื่อสอนวิธีใช้รูปในแบบต่างๆ (ถ้าไม่ต้องการดูก็ไม่ต้องคลิก) จากนั้นกดปุ่ม Continue โปรแกรมก็จะเริ่มทำการแปลง Speech to text เมื่อเสร็จแล้วจะมี Speech Clip เพิ่มขึ้นมาใน Timeline และเมื่อคลิกที่ Speech Clip จะมี Text แสดงให้เห็นในส่วนของ Captions
การแก้ไข Captions Speech text
สามารถทำการแก้ไขได้ในกรณีที่โปรแกรม Captions text ออกมาไม่ตรงกับ Speech วิธีแก้ไข โดยการคลิกที่ Speech tab แล้วพิมพ์แก้ไข จากนั้นกดปุ่ม Enter เพื่อฟังเสียง ถ้าถูกต้องแล้วให้กดปุ่ม Tab เพื่อเลื่อนไปยังส่วนต่อไป แต่ต้องระวังห้ามใช้ตัวใหญ่ หรือเครื่องหมายต่างๆ
การทำ Sync text with Script
- โดยการคัดลอก Text มาวางเป็น Speech text ด้วยคำสั่ง Copy text จากโปรแกรม Word หรืออะไรก็ได้เพื่อวางไว้ที่ Clipboard ของคอมพิวเตอร์ จากนั้นใช้คำสั่ง Paste ลงในส่วนของ Captions โดยการคลิกที่แถบ Click to paste script or add captions คลิกขวาแล้วเลือก Paste (สำหรับการ Sync ข้อความสามารถมีตัวใหญ่ และ สัญญลักษณ์รวมอยู่ด้วยได้)
- โปรแกรมสามารถสร้าง Speech text ขึ้นมาในส่วนของ Tab ได้เพียง 3 บรรทัดเท่านั้น ส่วนที่เหลือจะแสดงในส่วนของ Split tab จากนั้นกดปุ่ม Sync captions จะมีหน้าต่างสอนวิธีการ Sync ถ้าไม่ต้องการดู ก็กดปุ่ม Continue จะมีสัญญลักษณ์ Syncing Captions แสดงขึ้นมาเพื่อให้ทำการกด Play / Pause หรือ Stop เพื่อปรับแต่งให้ Text ตรงกับภาพของวีดีโอ โดยการ Text ที่เราใส่เข้าไปในซึ่งตอนนี้จะอยู่ในส่วนของ Split... แต่ละครั้งที่คลิก โปรแกรมก็จะไปสร้างเป็น Speech Clip ให้ในส่วนของ Timeline ทำแบบนี้ไปเรื่อยๆ จนครบทั้งบทความ ให้ลองเปิดดูทั้งหมดอีกครั้ง ถ้ามีการเหลื่อมระหว่าง ภาพ และ Text ที่เราใส่เข้าไป สามารถทำการปรับเลื่อนตำแหน่งของบทความได้เหมือนกับการปรับ Clip... ขั้นตอนสุดท้ายก็คือการรวม Text Clip เข้าด้วยกัน ทำได้โดยให้คลิกขวาที่ กรอบของ Time ที่อยู่หน้า Text tab ซึ่งแสดงอยู่ในส่วนของ Captions ที่ต้องการ จากนั้นเลือก Merge with previous captions โปรแกรมก็จะทำการ Merge ถ้าต้องการทำคำสั่งอื่น ก็เลือกได้จากตรงนี้
การสร้าง Captions Text เพิ่ม
โปรแกรมได้ตั้งค่า Default ให้แต่ละ Captions โดยให้มีความยาว 4 วินาที ถ้าต้องการตั้งค่าให้มีความยาวที่มากขึ้น ให้ไปตั้งค่าที่เมนู Tool เลือก Option แล้วไปยังส่วนของ Default duration ทำการเปลี่ยนตัวเลขในส่วนของ Captions จาก 4 เป็นตัวเลขที่เราต้องการ อาจจะประมาณ 7 วินาที
จากนั้นให้เลื่อน Playhead มาจุดเริ่มต้นของ Track แล้วกดปุ่ม Add caption media ที่อยู่ในส่วนของ Caption แล้วกด Enter จะเห็น Caption clip สีม่วงแสดงขึ้นมาในส่วนของ Timeline
ต่อไปให้ทำการ Play เพื่อฟังเสียงจาก Audio Clip แล้วทำการพิมพ์ลงไปใน Tap เพื่อให้ตัวหนังสือแสดงตรงเสียงพูด จากนั้นถ้ากดปุ่ม Enter โปรแกรมก็จะ Play ให้เราเห็นตัวหนังสือ แต่ถ้าต้องการทำในส่วนต่อไป ก็ให้กดปุ่ม Tab แล้วกดปุ่ม Enter โปรแกรมก็จะสร้าง Text tab เพิ่มขึ้นมา ทำเหมือนขั้นตอนแรกต่อไปจนครบทั้ง Audio Clip
ถ้าตัวหน้งสือที่เราพิมพ์ขึ้นมามากกว่า 3 บรรทัด จะเห็นโปรแกรมทำการตัดส่วนที่เกินให้ไปอยู่ในส่วนของ Split ให้กดปุ่ม Split เพื่อแยกส่วนนั้นให้ไปแสดงใน Tab ต่อไป แล้วไปคลิกขวาที่ Caption clip ในส่วนของ Timeline เลือก Split caption เพื่อให้ Speech Clip แยกส่วนตรงกับ Tab text ที่แสดงในส่วนของ Caption
การทดสอบว่า Caption speech clip แต่ละช่วงแสดงตรงกับ Audio Clip หรือเปล่า ให้ดับเบิ้ลคลิกที่ Caption speech clip นั้น โปรแกรมก็จะทำการ Play เฉพาะในส่วนนั้นให้เห็น
การ Import and Export Caption
การทำเช่นนี้ใช้สำหรับการแปลงเป็นภาษาอื่นๆ หรือ Caption text นั้นมาจากแหล่งอื่น ไม่ได้สร้างขึ้นเองเช่น เราให้คนอื่นเป็นผู้สร้างขึ้น แล้วเรานำมาใส่ใน File caption ที่สร้างจากโปรแกรม Camtasia ไฟล์ที่ทำการ Im and Export นี้จะมีนามสกุล .smi (synchronized multimedia intregration = retains formatting) กับ .srt (not formatting) ไม่สามารถ Import หรือ Export caption text ที่เป็นนามสกุล .txt โดยตรงได้ แถบทั้งสองนี้จะอยู่ที่แถบ Advance ในส่วนของไอคอน Captions
- การ Export file ทำได้โดยคลิกแถบ Export captions แล้วทำการตั้งชื่อ กับประเภทไฟล์ พร้อมทั้งเลือกที่เก็บไฟล์ ถ้าเราต้องการให้ผู้รับแปลภาษา ทำการแปลภาษาให้ จะต้องส่ง Audio file ให้กับเขาด้วย โดยใช้เมนู File เลือก Produce Special เลือก Export audio as เลือก Format เป็น .wav or .mp3 การทำแบบนี้จะเป็นการ Export only audio sound
- การ Import file เมื่อได้รับ File แปลภาษามาแล้ว ให้คลิกแถบ Import captions ในส่วนของ Captions แล้วคลิกเลือกไฟล์ที่ได้รับ จากนั้นก็จะเห็น Caption text clip แสดงขึ้นมาทั้งในส่วนของ Captions และ Clip ที่แสดงในส่วนของ Timeline
การสร้างวีดีโอแบบ Searchable
วิธีนี้คือการกำหนดค่าให้ผู้ชมวีดีโอผ่านทางเว็ปไซด์ สามารถค้นหาวีดีโอส่วนที่ต้องการชมจาก Caption text ที่ได้สร้างไว้ในวีดีโอนั้นๆ ซึ่งมีวิธีกำหนดค่าดังนี้
- กดแถบ Produce and share
- เลือก Custom production settings...next
- เลือก MP4-Flash/HTML5 player...next
- คลิกเลือกที่ช่อง Produce with controller พร้อมทั้งกดปุ่ม Option ที่อยู่ในหน้าเดียวกัน...next
- คลิกเลือกที่ช่อง Searchable และ Caption ...next
- กดปุ่ม Finish โปรแกรมก็จะทำการ Rendering Video จากนั้นให้รอจนโปรแกรมทำเสร็จเรียบร้อย
การสร้างคำถาม และ คำตอบสำหรับให้ผู้ชมวีดีโอ (Quizzing)
การสร้าง Quiz จะต้องสร้างหลังจากปรับแต่งวีดีโอเสร็จเรียบร้อยแล้ว ขนาดเล็กสุดของ Video project dimension ต้องไม่ต่ำกว่า 640 x 480 pixel
การสร้าง Quizzing Keyframe สร้างได้ 2 ตำแหน่ง
- Global quiz จะอยู่ที่ส่วนของ Timeline จะเป็นเครื่องหมายสี่เหลี่ยมข้าวหลามตัด สีแดง จะใช้วิธีคลิกโดยตรง ที่ส่วนสำหรับสร้าง หรือใช้คีย์ลัดโดยการกดตัว Q ก็ได้ หรือกดปุ่ม Add quiz ที่อยู่ในส่วนของ Quizzing ก็ได้ แต่จะต้องนำ Playhead มาวางไว้ยังตำแหน่งที่จะสร้างก่อน
- Media quiz จะอยู่ส่วนของ Clip ทำได้โดยการคลิกไปที่ส่วนสำหรับสร้างได้เลย ซึ่งจะเป็นเครื่องหมายสี่เหลี่ยมข้าวหลามตัด สีชมพู
หมายเหตุ ก่อนที่จะสร้าง Quizzing Keyframe จะต้องเปิดให้แสดงส่วนสำหรับใส่ก่อน โดยการคลิกที่ปุ่ม Show or Hide views หรือกดที่ปุ่ม Ctrl + Q
การกำหนดค่าต่างๆ ในส่วนของ Quiz option
- Quiz name = สำหรับตั้งชื่อหัวข้อของ Quiz
- Add question = เป็นการเพิ่มคำถาม ซึ่งค่า Default จะแสดงข้อความ Default Question Text ให้คลิกที่แถบนี้่แล้วไปพิมพ์คำถามในช่อง Question ซึ่งอยู่ในส่วนของ Question type สามารถเพิ่มกี่คำถามก็ได้ โดยการกดปุ่มนี้แล้วพิมพ์คำถามเพิ่มเข้าไป
- Preview = เมื่อคลิกแถบนี้จะเป็นการ preview คำถามต่างๆ ที่สร้าง พร้อมกับจะเปิด Web browser ของคอมพิวเตอร์ขึ้นมาเพื่อแสดงในหน้าเว็บ
- Score quiz = ถ้าคลิกเลือก สามารถดูจำนวนที่ตอบถูก
- Viewing can see... = คลิกเพื่อให้ผู้ทำ Quiz สามารถเห็นคำตอบหลังจากการ Submitting
การกำหนดค่าต่างๆ ในส่วนของ Question options
- Question type = เลือกรูปแบบของคำถาม ซึ่งมีอยู่ 4 แบบ
- Question = ใช้สำหรับพิมพ์คำถาม
- Answer = สำหรับพิมพ์คำตอบ โดยเริ่มคลิกที่ช่อง Default Answer Text แล้วพิมพ์คำตอบเข้าไป แล้วกดปุ่ม Enter ถ้าต้องการพิพม์คำตอบอื่น ก็ให้คลิกที่ช่อง Type an answer choice here ทำแบบนี้ไปเรื่อยๆ จนครบทุกคำตอบที่ต้องการตั้งขึ้นมา จากนั้นให้คลิกในช่องของคำตอบที่ถูกต้อง ถ้าต้องการแก้ไข หรือลบ / Move up / Move down ก็คลิกขวาที่คำตอบนั้นแล้วเลือกสิ่งที่ต้องการ ก่อนที่จะพิมพ์คำตอบใด ให้มั่นใจว่าได้คลิกที่หัวข้อของคำถามนั้นให้ตรงกันก่อน
การผลิตออกเป็นวีดีโอ และ การ Share ขึ้นเว็ปไซด์ Produce and Share
เมื่อกำหนด Quiz ครบตามต้องการแล้ว ให้กดปุ่ม Produce and share จะเลือก MP4 with video player (up to 480 หรือ 720 p) ทั้งสองแบบ หรือ Custom production setting ก็ได้ ทั้งสองแบบก่อนหน้าไม่ต้องตั้งค่าอะไร ผมจะเขียนเฉพาะในส่วนของ Custom production settings ซึ่งจะต้องตั้งค่าเพิ่ม โดยเมื่อกดปุ่ม...next แล้วให้เลือก MP4-Flash/HTML5 player เพราะจะสนับสนุนสิ่งต่างๆ ที่สร้างด้วยโปรแกรม Camtasia แต่รูปแบบอื่นไม่สนับสนุน กดปุ่ม...next ให้คลิกเลือกช่อง Quizzing ที่อยู่ในแถบ Options แล้วกดปุ่ม...next /...next ไปถึงที่หน้า Quiz Reporting Options เพื่อเลือกรูปแบบของ Report ซึ่งมีด้วยกัน 3 แบบ แต่ผมจะพูดเฉพาะรูปแบบ Report quiz results through email ให้เลือกคลิกที่ช่องนี้ แล้วพิมพ์อีเมล์ที่ต้องการสำหรับรับข้อมูลในช่อง Recipient email และ Confirm email address สำหรับในส่วนของ Viewer identity ก็เลือกดูครับว่าต้องการแบบใหนก็ให้คลิกที่ช่องนั้นแล้ว กดปุ่ม...next ทำการตั้งชื่อ และ ที่เก็บไฟล์ จากนั้นกดปุ่ม Finish จากนั้นก็เอาขึ้นเว็ปไซด์ของเราได้เลยครับ
การรับ และ ตรวจสอบ คำตอบของ Quiz (Receiving and Reviewing Quiz Results)
จะได้รับ File ทางอีเมล์ตามที่ได้กำหนดไว้ และจะได้มา 2 Files คือ Details file and Summary file แต่ยังไงก็ลองเช็คกับบริษัท Hosting ที่เราใช้ด้วยนะครับ สำหรับระบบของแต่ละบริษัทที่เราเช่า Host
การบันทึก PowerPoint
ก่อนที่จะจบบทความ ขอเพิ่มการบันทึก PowerPoint ซึ่งเป็น Add-Ins ตัวหนึ่งที่โปรแกรม Camtasia มีให้ใช้สำหรับบันทึกสไลด์ที่สร้างขึ้นในส่วนของโปรแกรม PowerPoint สามารถเลือกเมนูการบันทึกได้ทั้งจากที่โปรแกรม Camtasia หรือจะเปิดจากโปรแกรม PowerPoint ก็ได้ ถ้าเปิดจากโปรแกรม Camtasia ทำได้โดยคลิกที่แถบ Record the screen แล้วเลือก Record PowerPoint เมือคลิกที่แถบนี้ โปรแกรม PowerPoint ก็จะเปิดขึ้น จากนั้นทำขั้นตอนเดียวกับที่เปิดจากโปรแกรม PowerPoint
ขั้นแรกให้คลิกที่เมนู Add-Ins บนแถบเมนูของโปรแกรม PowerPoint จากนั้นกดไอคอนสีแดง ซึ่งมีไว้สำหรับการบันทึก (สำหรับไอคอนถัดไปใช้สำหรับเลือกอุปกรณ์เสริมต่างๆ สำหรับใช้ร่วมในการบันทึก)
ก่อนที่จะคลิกแถบ Click to begin recording ถ้าต้องการบันทึกเสียงด้วย อย่าลืมปรับแถบเสียงของ Microphone ด้วย จากนั้นก็จะเริ่มทำการบันทึก
การบันทึกนั้นจะบันทึกทุกการเคลื่อนไหวของภาพสไลด์ และอื่นๆ ที่เกิดขึ้น นั่นหมายความว่าเราจะต้องทำการควบคุมเหมือนปกติ เช่น การเปลี่ยนหน้าสไลด์ก็ต้องคลิก หรือกดปุ่ม Enter เพื่อเปลี่ยนหน้า เมื่อครบทุกหน้าแล้ว ให้กดปุ่ม Esc เพื่อจบการบันทึก จะมีหน้าต่าง Camtasia Studio PowerPoint Add-In แสดงขึ้นมาเพื่อให้ยืนยันว่าจะหยุดการบันทึก หรือเปลี่ยนใจจะทำการบันทึกต่อ ถ้าต้องการหยุดก็กดปุ่ม Stop Recording แล้วทำการบันทึกไฟล์เก็บไว้ยัง Drive ที่ต้องการ จากนั้นให้คลิกเลือกว่าจะผลิตเป็นวีดีโอ หรือจะให้ไปที่ Camtasia Studio เพื่อทำการปรับแต่งเพิ่ม
กรณีที่ต้องการยกเลิกการบันทึก ให้กดปุ่ม Esc แล้วคลิก Cancel ที่หน้าการบันทึกไฟล์ จะมีหน้าต่างถามว่าต้องการลบการบันทึกที่ทำไว้หรือเปล่า ให้คลิก Yes... มีเท่านี้เองครับในการบันทึก PowerPoint
บทความทั้งหมดนี้ ถ้าได้อ่าน และค่อยๆ ทดลองกับโปรแกรมแล้ว คิดว่าไม่ยากที่จะเข้าใจใช่ัมั้ยครับ ยังไงก็ค่อยๆ ทดลองดูนะครับ