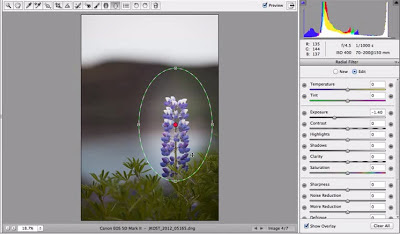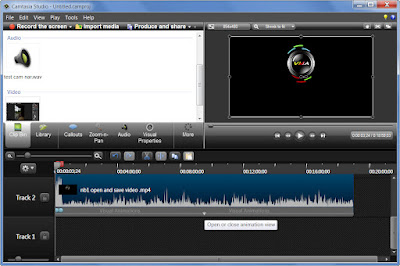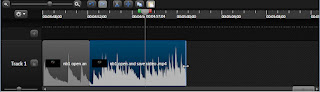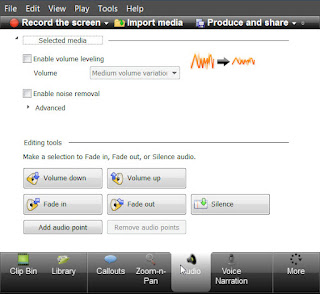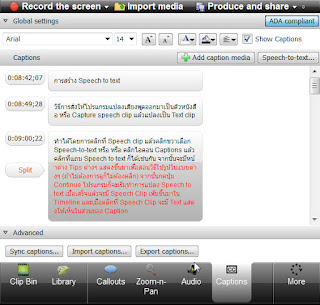สวัสดีครับ...เพื่อนๆ ที่ติดตามอ่านบทความ และวีดีโอ 40 เทคนิคน่ารู้
ช่วงนี้มีไอเดียดีๆ มานำเสนอให้กับทุกคนที่คิดอยากจะหาสิ่งของที่ใช้สำหรับงานต่างๆ เช่น งานวันเกิดเพื่อนสนิท หรือ งานฉลองรับปริญญา หรือ จบการศึกษาในระดับต่างๆ รวมทั้งได้เลื่อนตำแหน่งการงานก็ได้นะครับ
ผมขอนำเสนอวีดีโอที่สามารถใช้สำหรับเป็นของขวัญเล็กๆ น้อยๆ น่ารักๆ และสามารถบอกความรู้สึกได้เป็นอย่างดี ดีกว่าใช้การเขียนข้อความลงบนการ์ดที่ชอบทำกัน เพราะวิธีนี้ค่อนข้างจำเจ และผมว่าน่าเบื่อนะครับ ลองหาการแสดงความยินดึแบบใหม่ๆ กันดีมั้ยครับ
วีดีโอที่จัดทำนี้สามารถใช้สำหรับการแสดงความยินดี โดยการรวมเพื่อนเป็นกลุ่มได้เหมือนกับการที่ทุกคนเขียนคำอวยพรลงบนการ์ดเช่นกัน แต่วีดีโอมีจุดเด่นกว่า เพราะผู้รับสามารถเห็นหน้าเพื่อนแต่ละคนที่แสดงความยินดี พร้อมข้อความ และเสียงพูดของแต่ละคน แสดงให้เห็น ให้ฟัง และยังได้รับความเพลิดเพลินอีกแบบ เพราะวีดีโอจะมีเสียงเพลงบรรเลงเบาๆ ให้ได้อารมภ์ที่มีความสุขเพิ่มขึ้น และทุกครั้งที่เพื่อนผู้รับคิดถึงกลุ่มเพื่อนๆ ก็สามารถเปิดชมวีดีโอได้ทุกครั้ง เพราะหลังจากที่ต้องมีการแยกย้ายกันไป ก็สามารถชมวีดีโอให้หายคิดถึงกันได้
ตอนนี้รับทำวีดีโอตามสั่งด้วยนะครับ ราคา 150 เหมือนเดิม ความยาวไม่เกิน 10 นาที
ราคาค่าจ้างสำหรับการผลิตวีดีโอ
- ไม่แพง แค่ 150 บาทเท่านั้น ลองคิดดูถ้ากลุ่มเพื่อนมีประมาณ 10 คน ก็แค่คนละ 15 บาทเท่านั้นเอง
วิธีสำหรับการส่งวัสดุสำหรับจัดทำวีดีโอ มี 2 ทาง ด้วยกัน
1. นำวัสดุทุกอย่างบันทึกใส่ Thumb drive แล้วนำมาให้โดยตรง จะได้คุยรายละเอียดที่ต้องการเพิ่มเติมด้วย เมื่อผลิตวีดีโอเสร็จแล้วก็จะบันทึกไฟล์วีดีโอลงไปใน Thumb drive เพื่อนำไปเปิดใช้งานได้เลย
2. ใช้โปรแกรม Google Drive
- ส่งภาพมาด้วยวีธีการ Share file ผ่านทาง Google Drive เพื่อความสะดวกในการส่งไฟล์ที่มีขนาดใหญ่
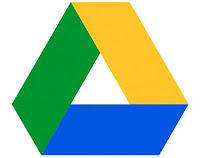 |
| คลิกโลโก้เพื่อดูวิธีการใช้ Google Drive |
- เพื่อความรวดเร็วโทรมาบอกอีกครั้งก็จะดี ตามปกติจะเช็คอีเมล์ทุกวันทำการ
- จำนวนภาพสำหรับเพื่อน 1 คน / 1 ภาพ (หาภาพที่น่ารักที่สุดนะครับ เพื่อผู้รับจะได้ประทับใจที่สุด)
- ภาพของผู้รับ หรือ เพื่อนที่เราจะมอบวีดีโอให้ ก็ส่งมา 1 ภาพ ขนาดไม่ต่ำกว่า 1280 x 720 pixel
- ข้อความที่ต้องการแสดงความยินดี ไม่ควรยาวเกินไป เพราะจะทำให้วีดีโอดูไม่สวย ควรจะเป็นเพียงคำอวยพรสั้นๆ และจะต้องมีตามจำนวนเพื่อน 1 คน / 1 คำอวยพร โดยเขียนลงในอีเมล์ที่ส่งไฟล์ภาพมาให้ หรือ ส่งเป็นเอกสารแนบก็ได้
- ไฟล์เสียงที่ส่งมา สามารถทำการบันทึกเสียงลงในเครื่องโทรศัพท์มือถือก็จะสะดวก แต่ะดูนามสกุลของไฟล์ด้วยนะครับว่าเป็น mp3 หรือเปล่า และลองเช็คเสียงว่าชัดเจนหรือเปล่าด้วยนะครับ (กรณีที่ต้องการให้วีดีโอมีเสียงอวยพรของเพื่อนแต่ละคน)
- หลังจากตรวจสอบรูปภาพ ข้อความ และเสียงแล้ว ถ้าไม่มีปัญหาสามารถรับงานได้ จะแจ้งให้ทราบทางอีเมล์ หรือโทรศัพท์ เพื่อให้ทำการโอนเงินก่อนที่จะเริ่มผลิตวีดีโอ และจะแจ้งเลขที่บัญชีสำหรับการโอนเงินให้พร้อมกันด้วย
- กรณีที่ต้องการยกเลิกคำสั่งจ้าง แต่ปรากฏว่าวีดีโอนั้นอยู่ในขั้นตอนการผลิต จะไม่สามารถขอรับเงินคืนได้
- ผู้ว่าจ้างจะต้องใช้ Google Drive ในการรับวีดีโอที่ผลิตเสร็จแล้ว เพราะไฟล์จะมีขนาดค่อนข้างใหญ่ ไม่สามารถใช้การ Attach file ไปกับอีเมล์แบบธรรมดา
- งานที่ทำเสร็จสมบูรณ์แล้ว จะส่งกลับให้ทางอีเมล์ที่ทำการส่งภาพมาให้ ด้วยวิธีการ Share file ผ่านทาง Google Drive และผู้ว่าจ้างสามารถดาวน์โหลดไฟล์ได้อย่างสะดวกผ่านทาง Google Drive เช่นกัน
- หลังจากได้รับงานแล้ว กรุณาแจ้งกลับทางอีเมล์ เพื่อจะได้ปิดคำสั่งจ้าง
- กรณีที่ไม่มีการส่งอีเมล์ยืนยันการรับงานที่ผลิตเสร็จแล้วภายในวันที่ทำการส่งวีดีโอให้ ผมจะโทรหา 1 ครั้ง ในวันเดียวกัน ถ้าไม่มีการรับสายหรือโทรกลับ และยังคงไม่มีการยืนยันการรับไฟล์วีดีโอที่ผลิตเสร็จแล้วภายใน 2 วันหลังจากวันที่ส่งวีโดโอให้ จะถือว่าผู้จ้างได้รับวีดีโอเรียบร้อยแล้ว และคำสั่งจ้างนั้นจะถูกปิดโดยอัตโนมัติ
- ระยะเวลาการทำงานประมาณ 2 วันทำการขึ้นไป ทั้งนี้ขึ้นอยู่กับจำนวนคำสั่งจ้างขณะนั้น โดยจะแจ้งให้ทราบเวลาที่แน่นอนอีกครั้งให้ผู้จ้างทราบทุกครั้งที่มีการจ้างงาน
- แบบนี้เหมาะสำหรับการรวมเพื่อนเป็นกลุ่มเพื่อร่วมกันแสดงความยินดี และยังประหยัดค่าใช้จ่ายในการจ้างทำวีดีโอ
- สามารถดัดแปลงใช้สำหรับการแสดงความยินดีกับการร่วมฉลองความยินดี เช่น การจบการศึกษาในระดับต่างๆ การเลื่อนตำแหน่งงาน และอื่นๆ
- สามารถปรับแต่งจากรูปของเพื่อนแต่ละคนที่ร่วมแสดงความยินดี เป็นรูปของเพื่อนหรือผู้รับโดยนำรูปในท่าทางต่างๆ มาแทนที่
แบบที่ 1
แบบที่ 2
แบบที่ 3
พิเศษ สำหรับทุกคนที่เห็นว่าวีดีโอชุด 40 เทคนิคน่ารู้ ที่ได้จัดทำขึ้น มีประโยชน์สำหรับการเรียนรู้การใช้งานโปรแกรมโฟโต้ชอป และได้ทำการ กดปุ่มรับสมัครข้อมูล หรือ Subscribe และ กดปุ่ม Like ด้วย เพื่อเก็บวีดีโอไว้ชมด้วย จะลดราคาสำหรับการทำวีดีโอเหลือ 100 บาทเท่านั้น (ตอนสั่งงานขอให้แจ้งชื่อที่ใช้บน YouTube ของแต่ละท่านด้วย เพื่อการตรวจสอบ)